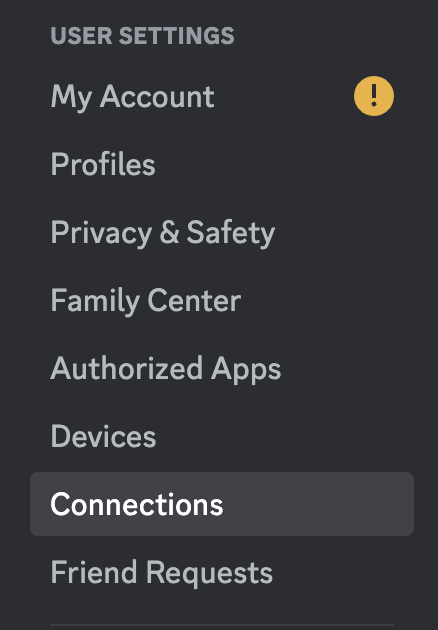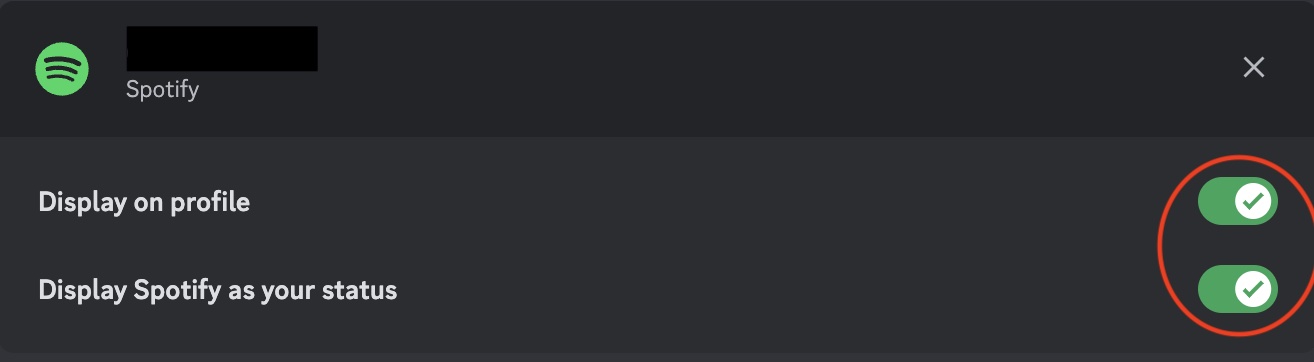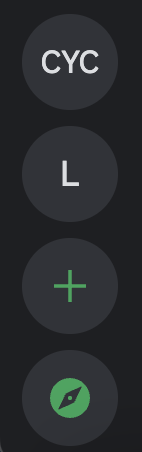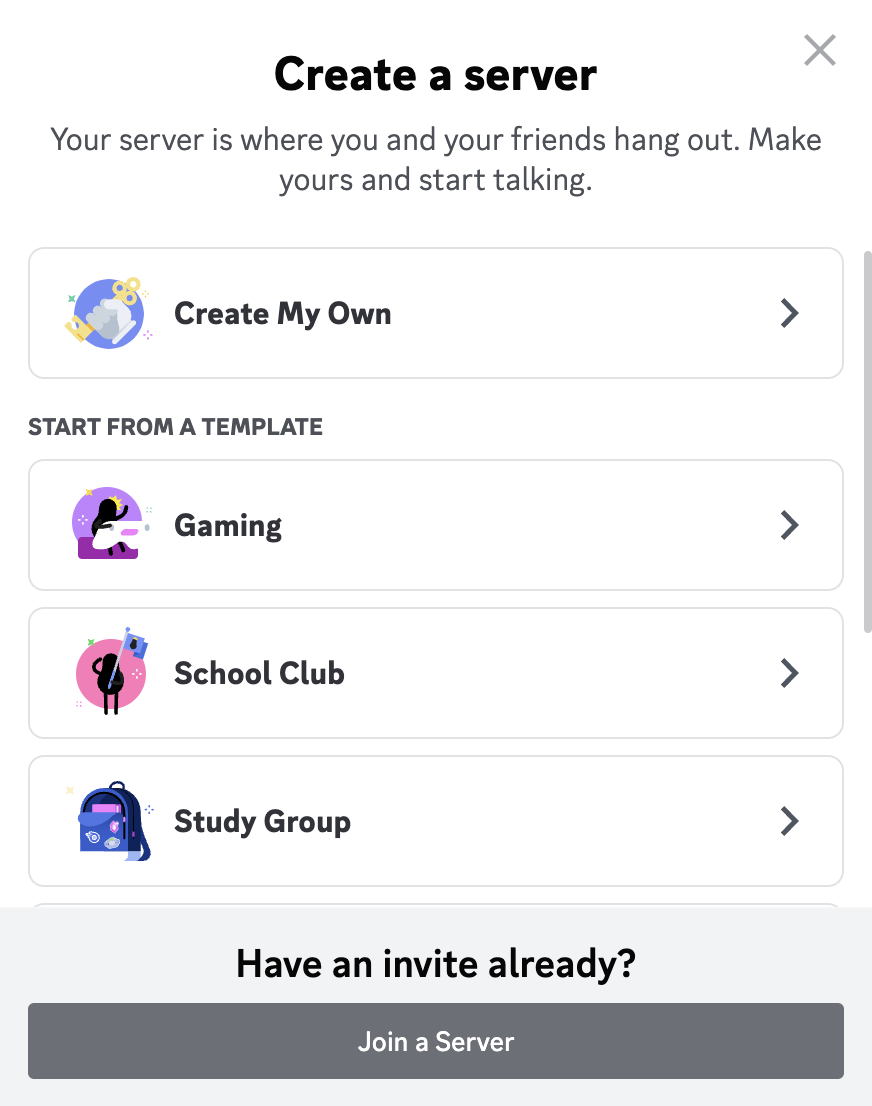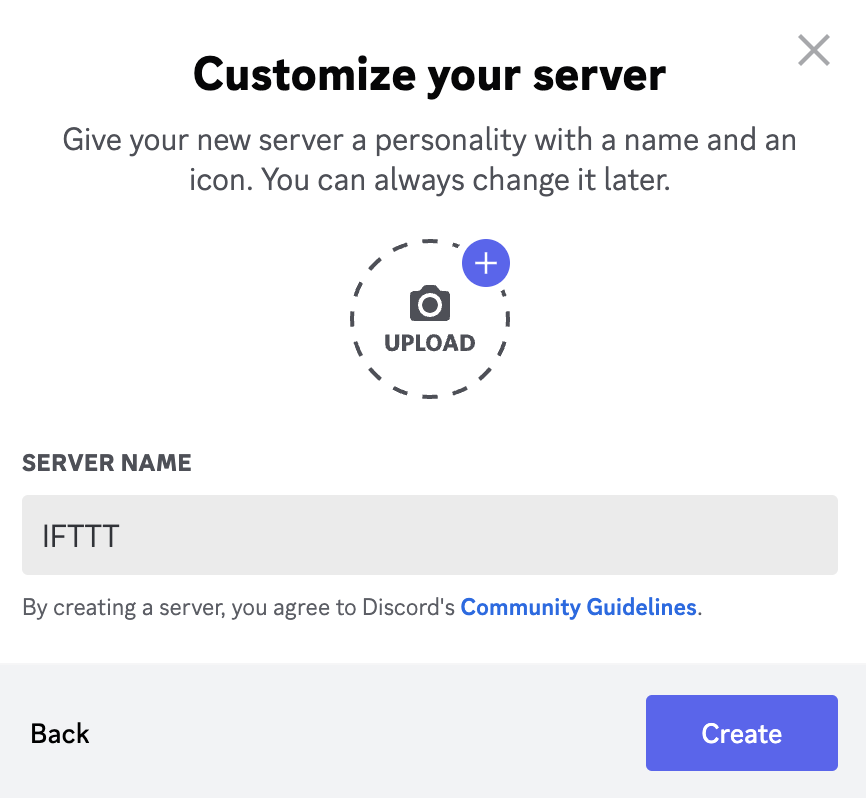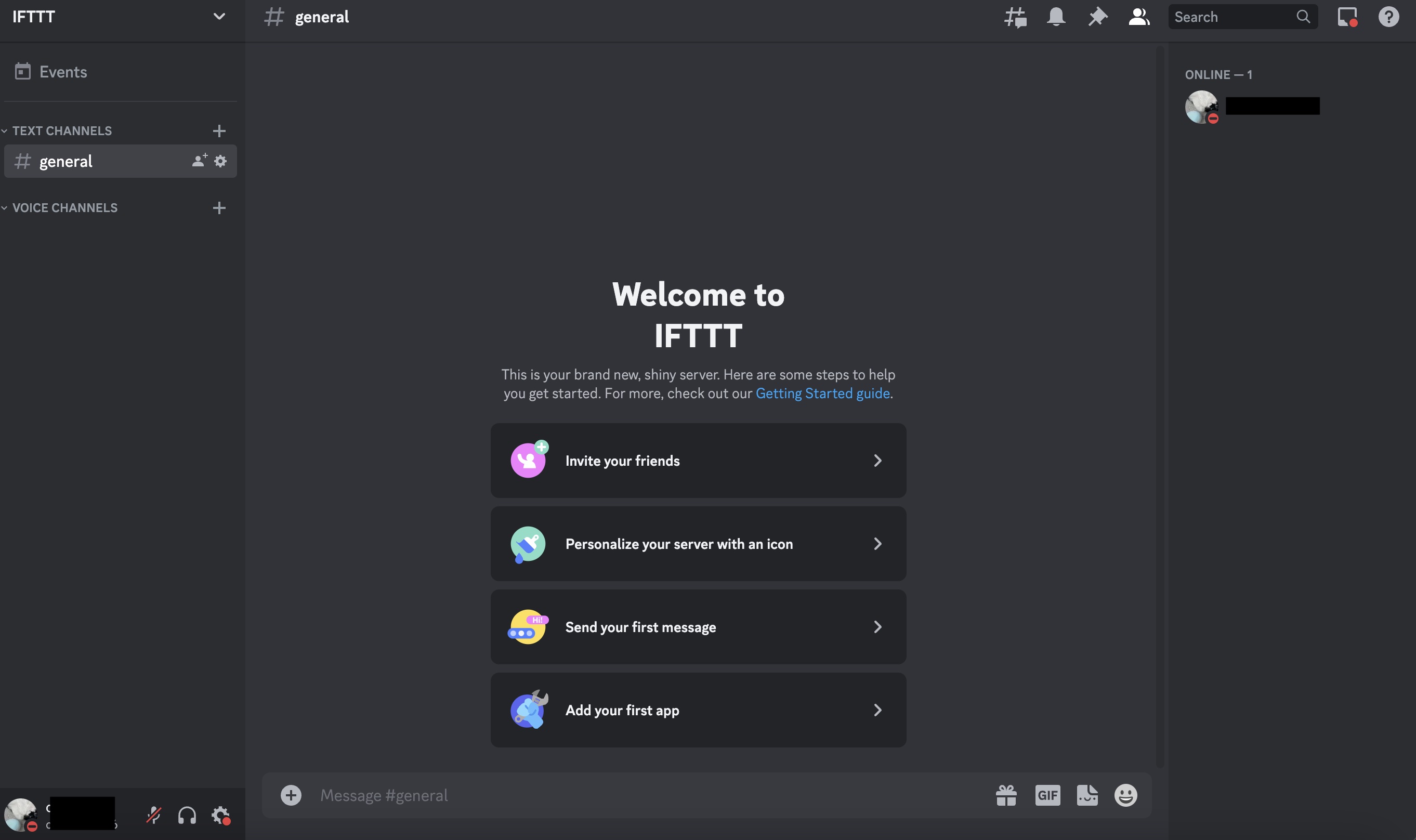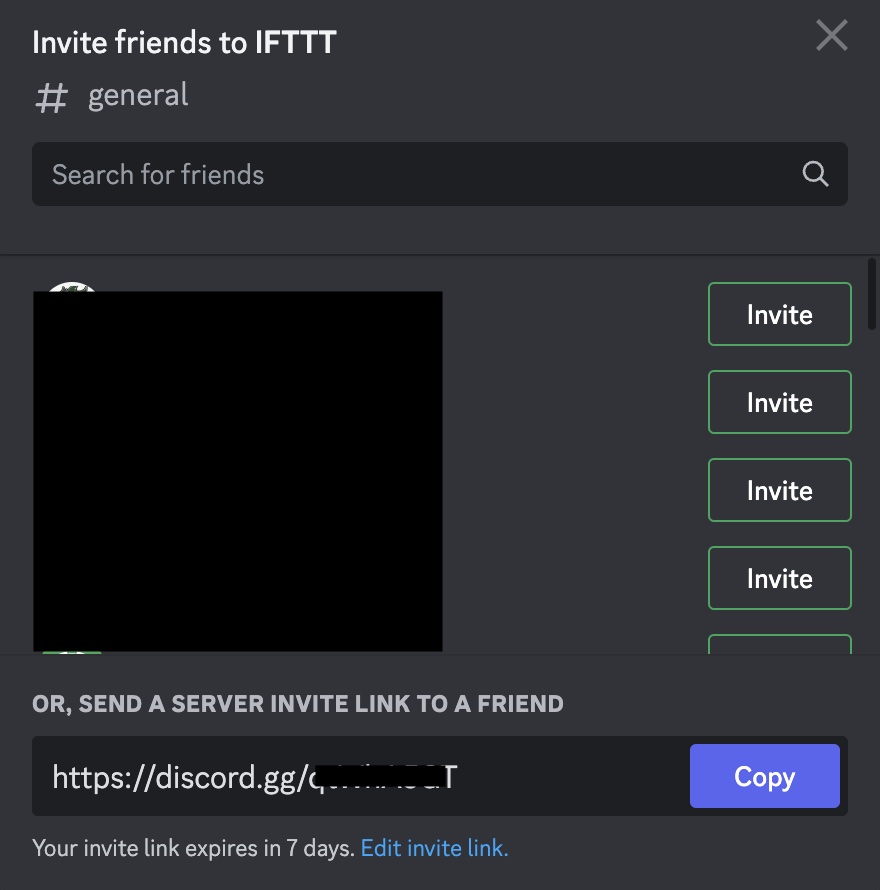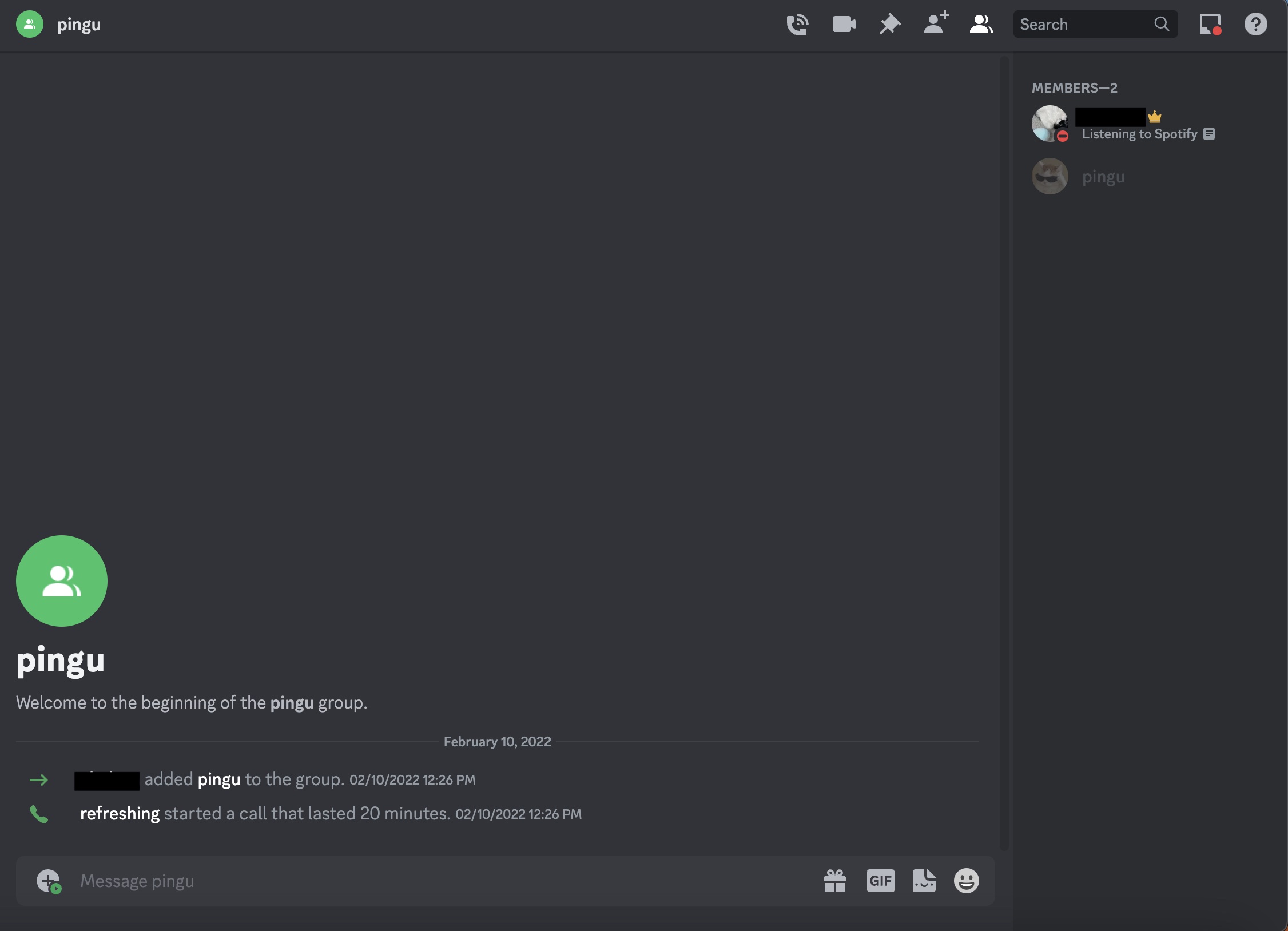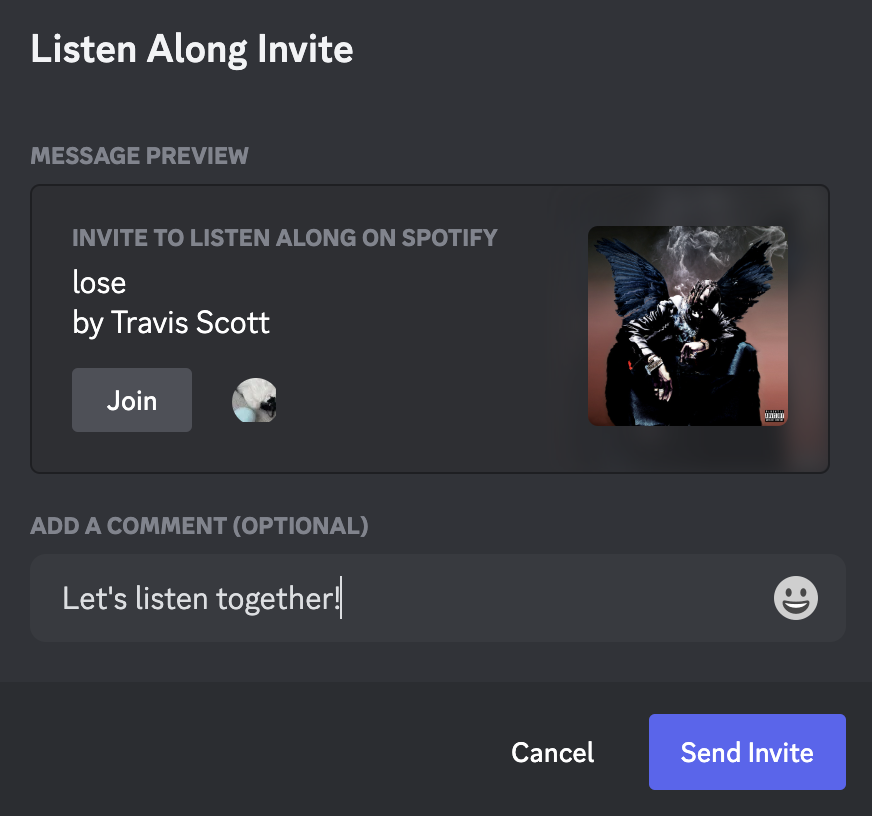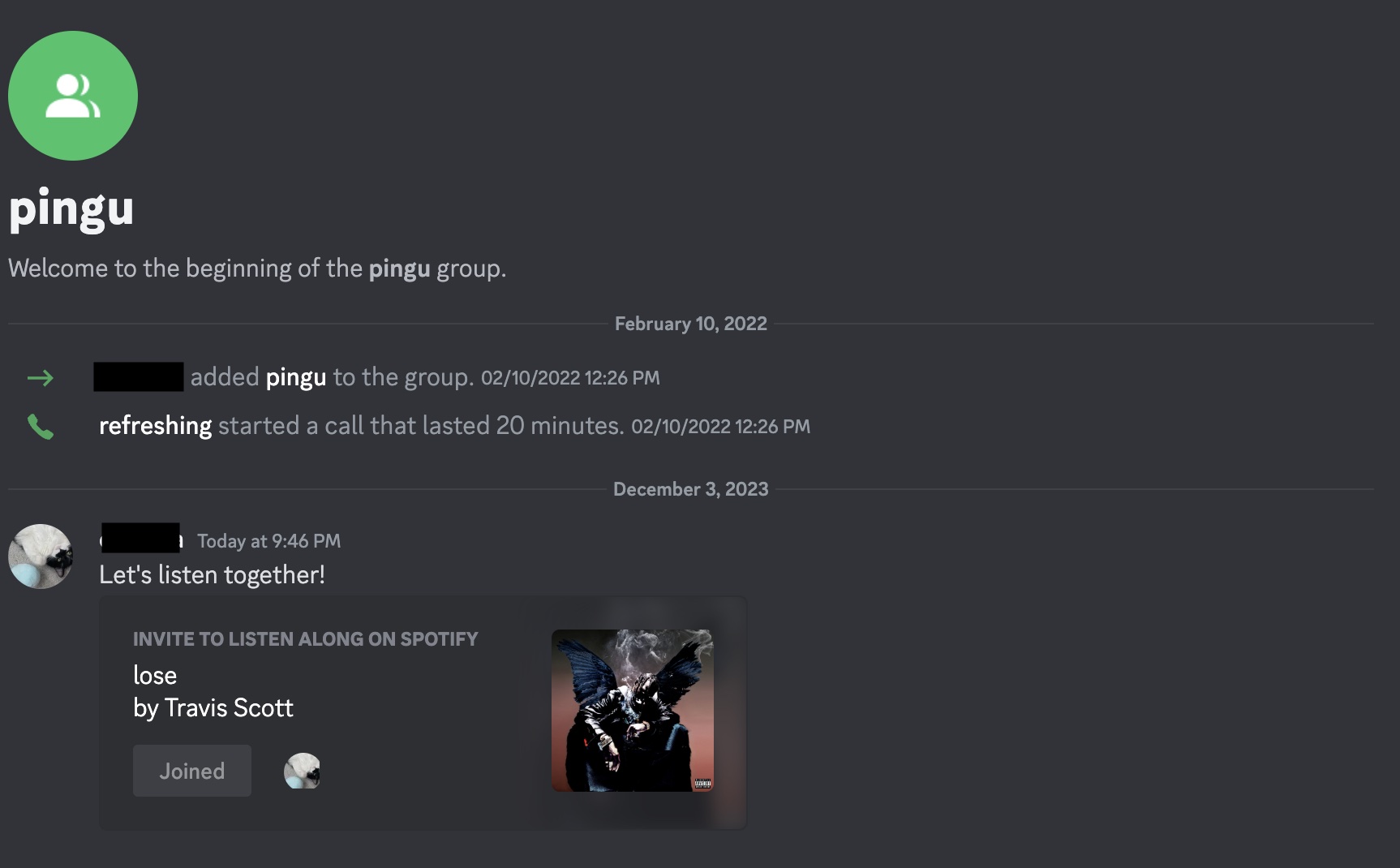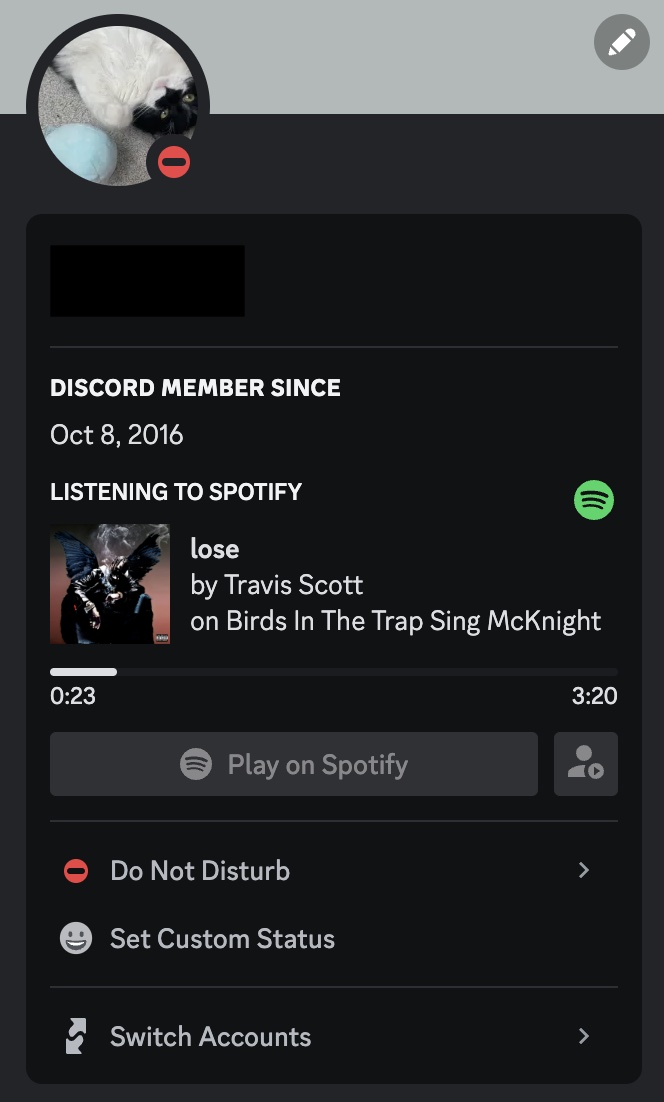Are you tired of listening to music alone? Want to share your favorite tunes with friends and create a virtual party atmosphere? Look no further! In this beginner's guide, we'll walk you through the steps of listening to Spotify with friends on Discord. Get ready to turn up the volume and enjoy the music together!
Listening to Spotify with friends on Discord offers a unique way to connect and share your music taste. Whether you're hosting a virtual dance party or simply enjoying a chill session with friends, the integration of Spotify and Discord allows you to create a shared audio experience like never before.
Like what you’re hearing so far? What if we told you that integrating Discord and Spotify with IFTTT can make your experience even more seamless and personalized. IFTTT is an automation service that lets you connect over 900 different services including YouTube, Facebook, Google Assistant, and more. We have countless Discord and Spotify Applets that can enhance your online presence and listening experience.
Here are a few of our most popular Discord and Spotify Applets:
- New tweet by specific user sends Discord message
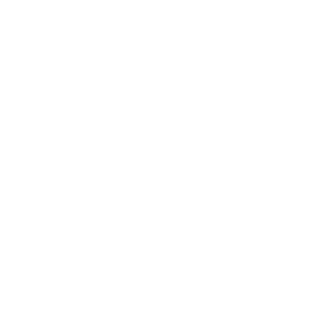
- Message to Discord when you share a new video on YouTube
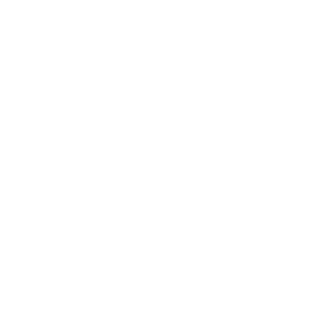
- Share YouTube video to Discord

- Save the tracks you like on SoundCloud to a Spotify playlist
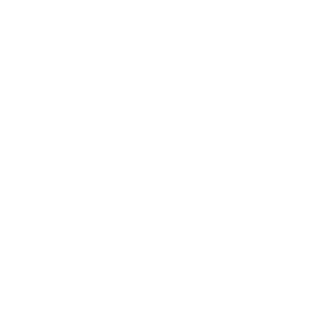
- Automatically create a Discover Weekly archive
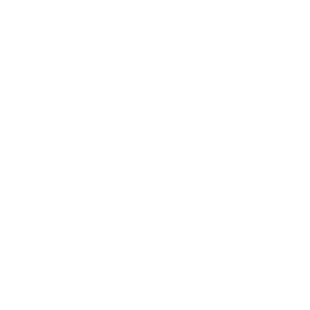
- Add songs from videos you like to a Spotify playlist

- Automatically sync your Soundcloud likes to your Spotify
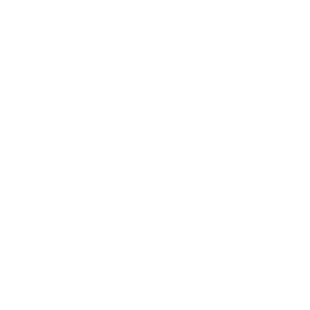
Table of Contents
- Connecting Spotify to Discord
- Setting up a Discord server
- Inviting friends to the server
- Listen along with your friends with just a few clicks
- Sharing music and controlling playback
- Troubleshooting tips
- Upgrade your music experience with IFTTT
Connecting Spotify to Discord
First things first: to connect Spotify with Discord and enable the sharing of music, follow these steps:
Open Discord and go to "User Settings" by clicking on the gear icon next to your username.

In the left sidebar, select "Connections."
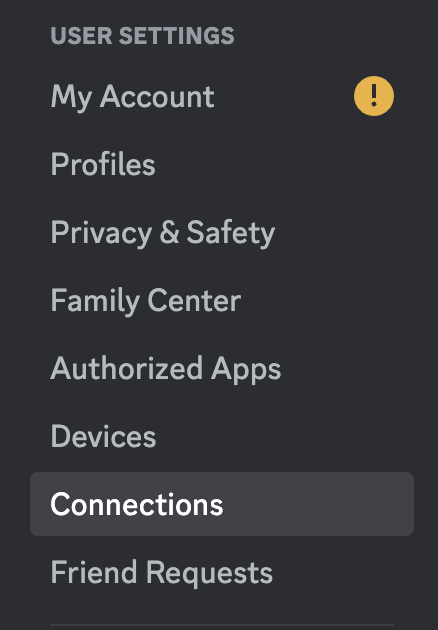
Scroll down to the Spotify section and click to connect.
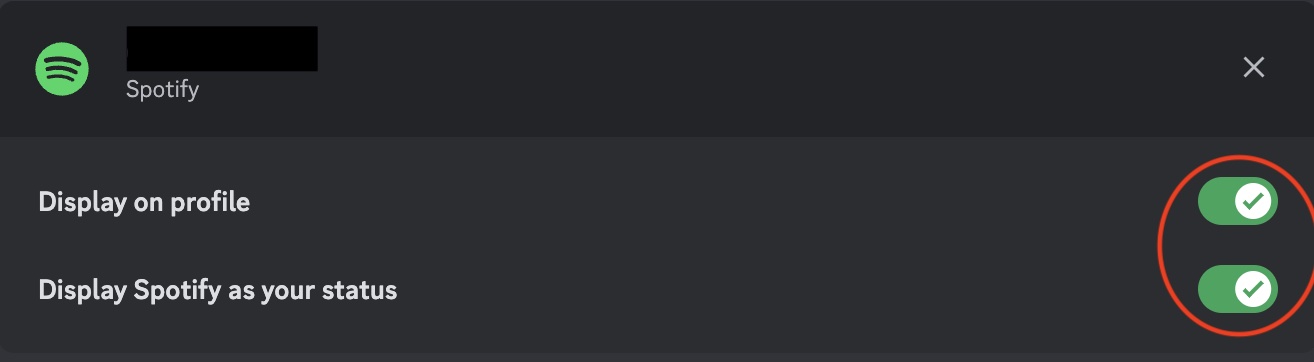
Authorize Discord to access your Spotify account.
Setting up a Discord server
Want to listen with friends in the same server? If you and your friends don’t already have a Discord server together, then you’ll need to make one.
To get started, follow these two simple steps:
Open Discord and click on the "+" button on the left-hand side.
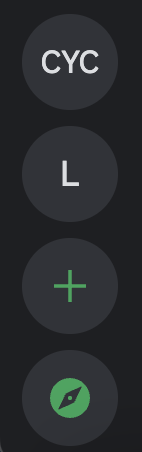
Select the option that best serves your server’s purpose and give it a name.
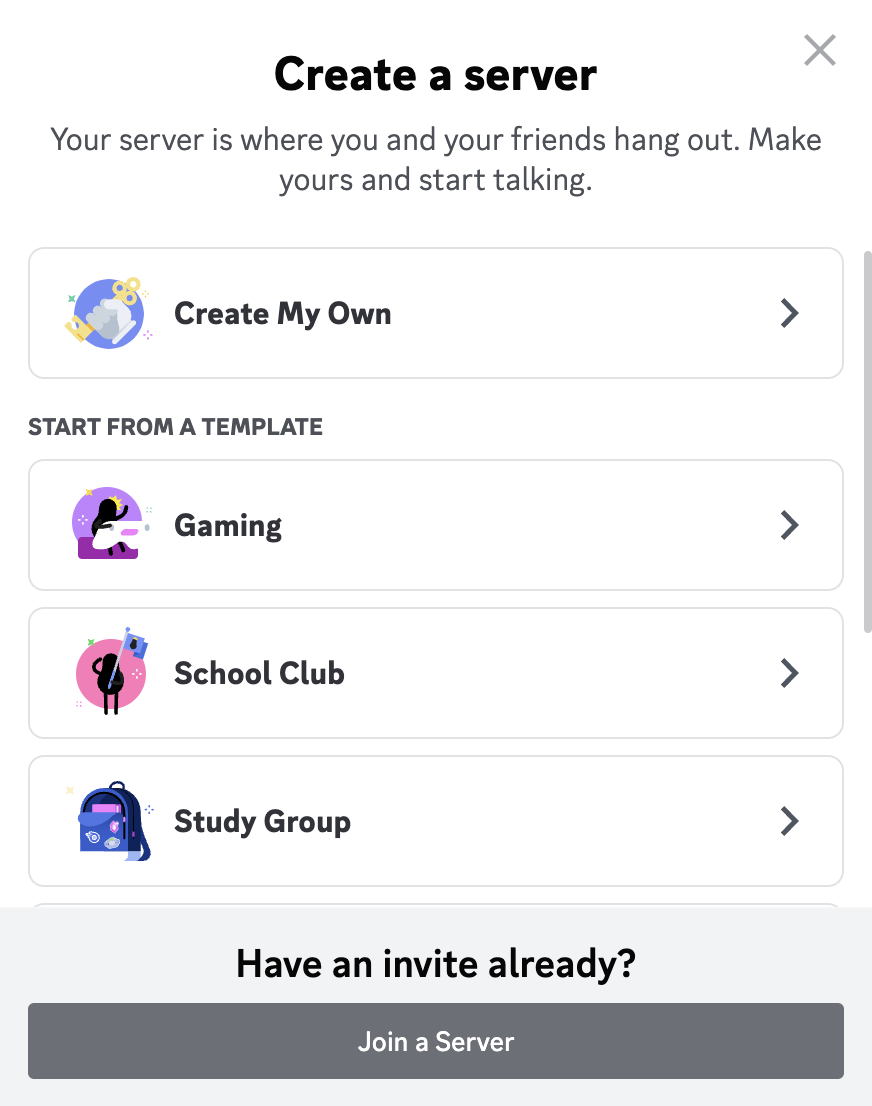
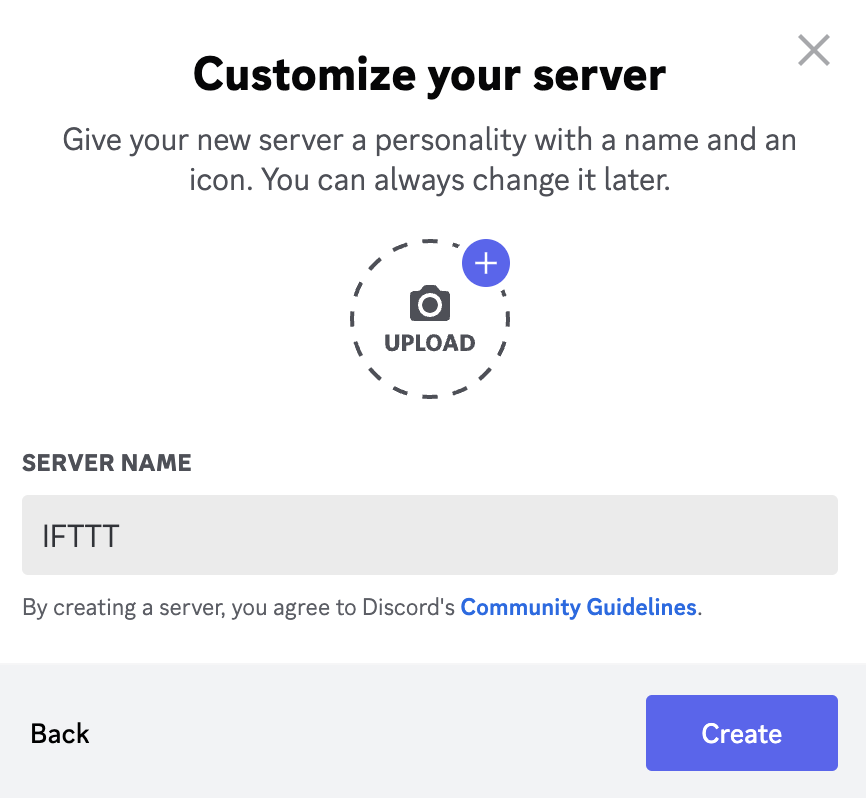
Inviting friends to the server
Now that you have your server, it's time to invite your friends to join in on the musical fun:
In your Discord server, right-click on the server name and select "Invite People" or click on the "Invite your friends" tab shown on the chat.
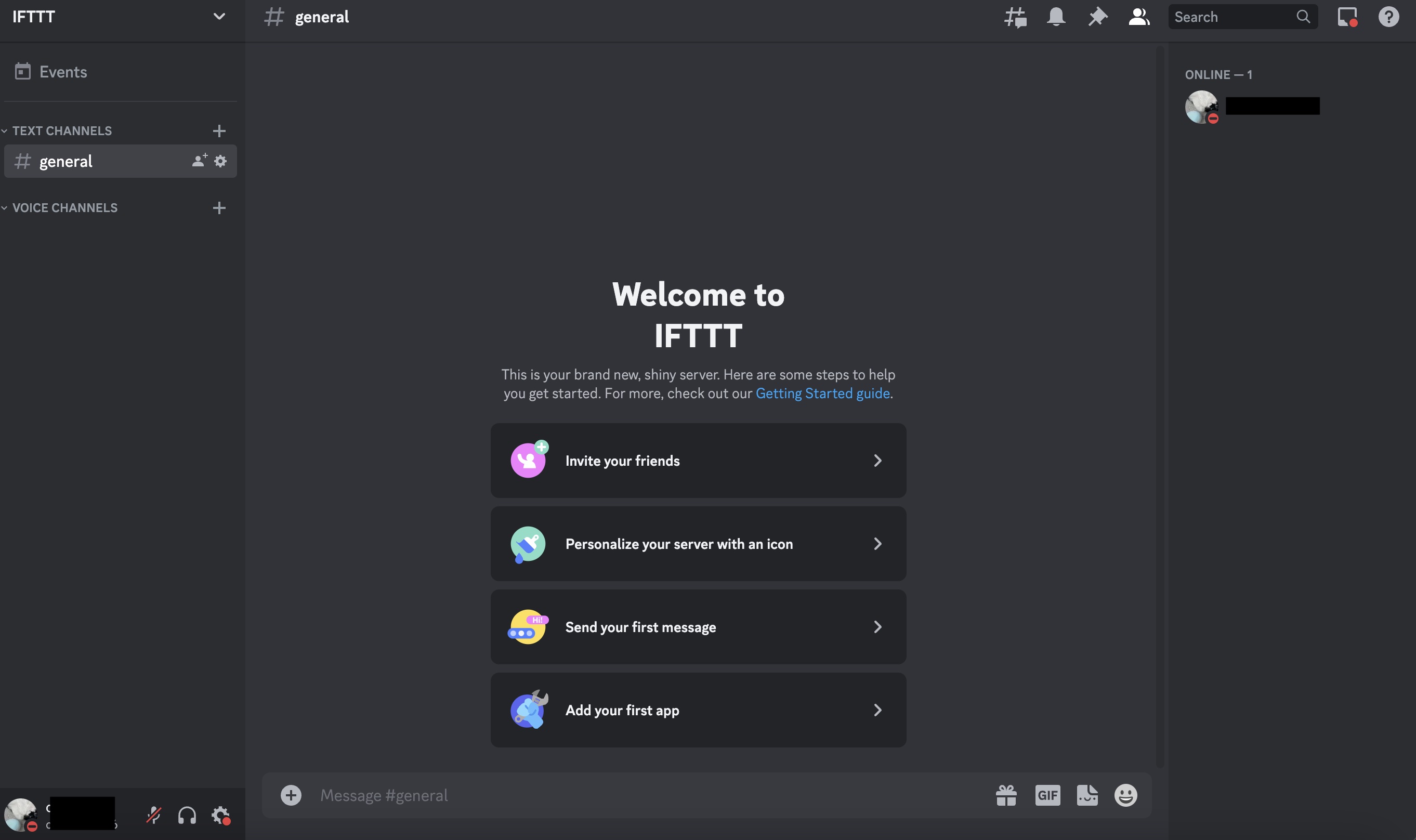
Choose who you want to invite from your friends list or you can copy and even send an invite link that is shown on the bottom so you can share it with your friends via email, social media, or any other preferred method.
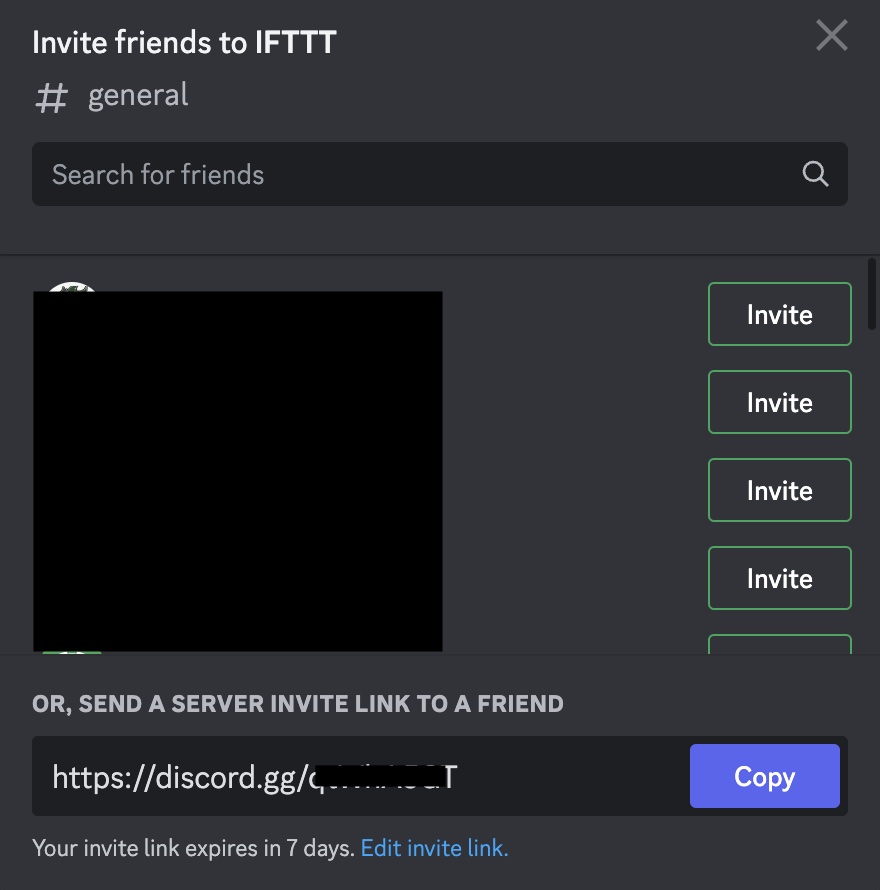
Once your friends click on the invite link, they'll be able to join your server and participate in the music-sharing experience.
Listen along with your friends with a few clicks
If you want to single-handedly invite specific friend(s) on Discord, you can do so with just a few clicks.
- Choose who you want to invite and click on the chat with them.
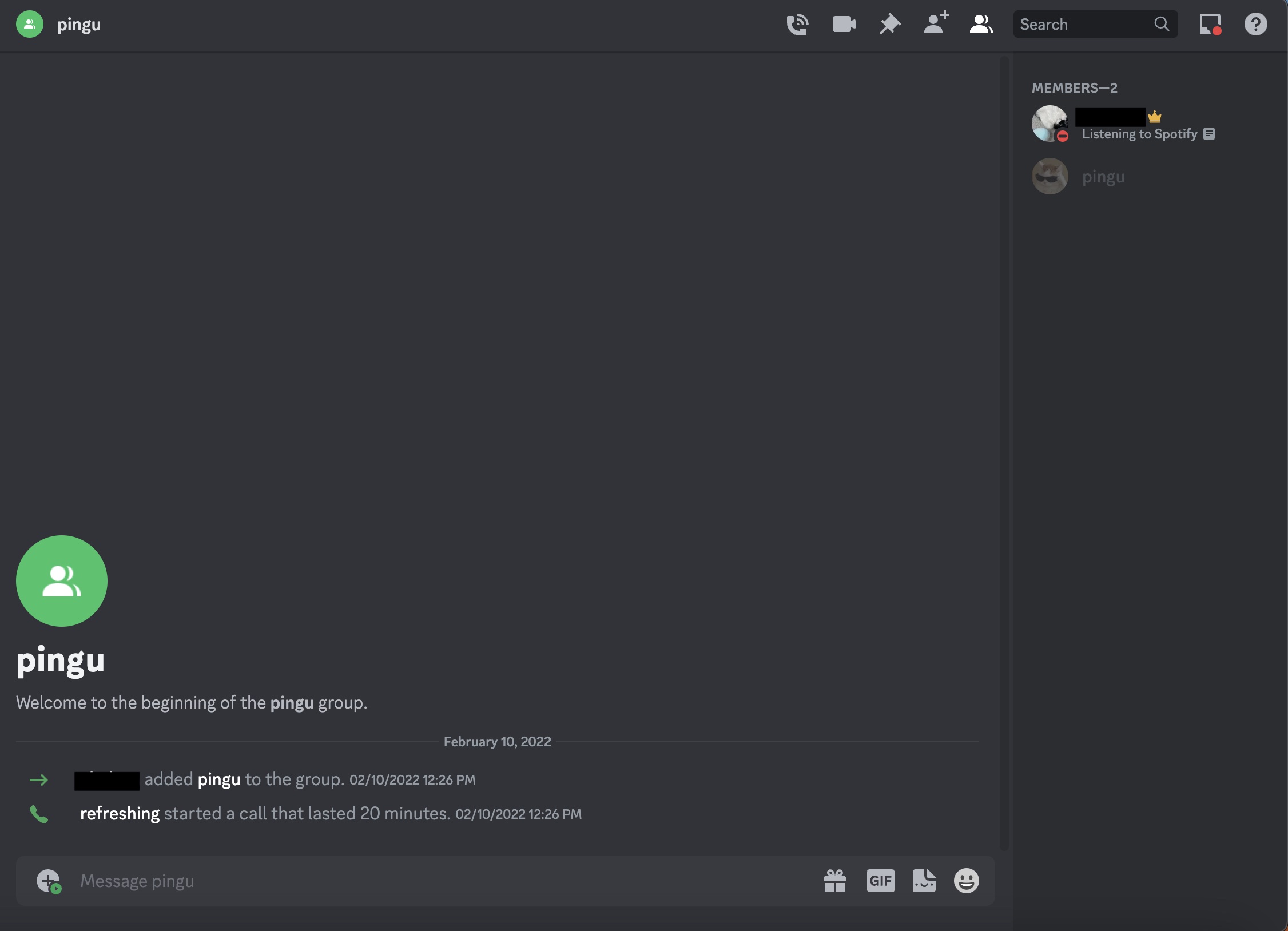
- On the left of the text box on the bottom of the chat, click on the "+" and click on "Invite __ to Listen to Spotify."

- You'll be able to see the message preview and send an optional comment with it.
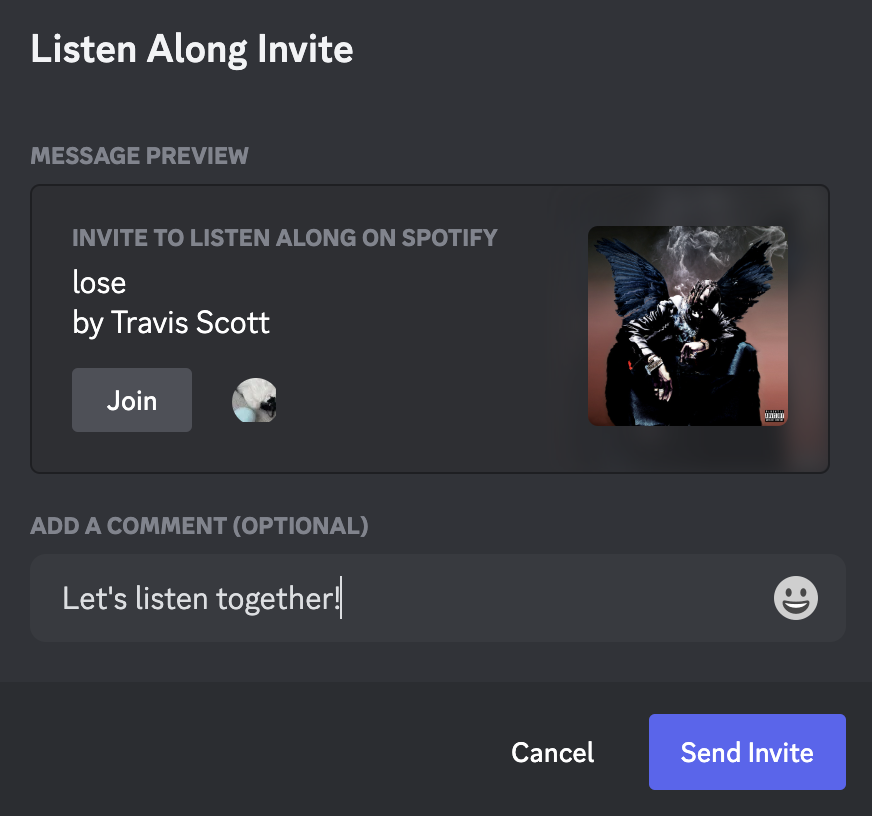
- The invite will be sent in the chat.
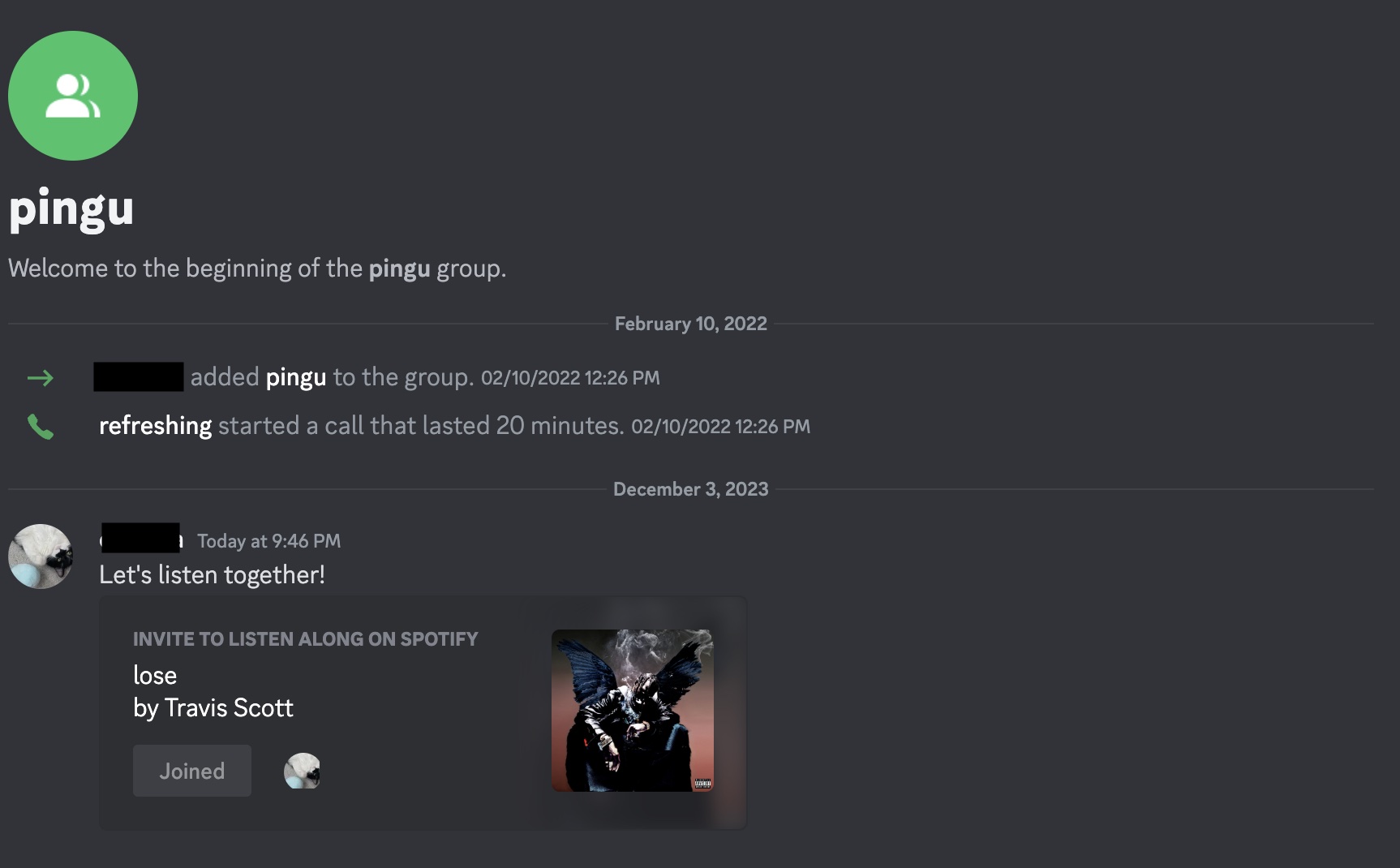
- Choose who you want to invite and click on the chat with them.
Sharing music and controlling playback
Now that you're all set up, it's time to start sharing music and controlling playback on Discord:
Open Spotify on your device and start playing your favorite song.
In Discord, you'll see your Spotify status change to the song you're currently playing.
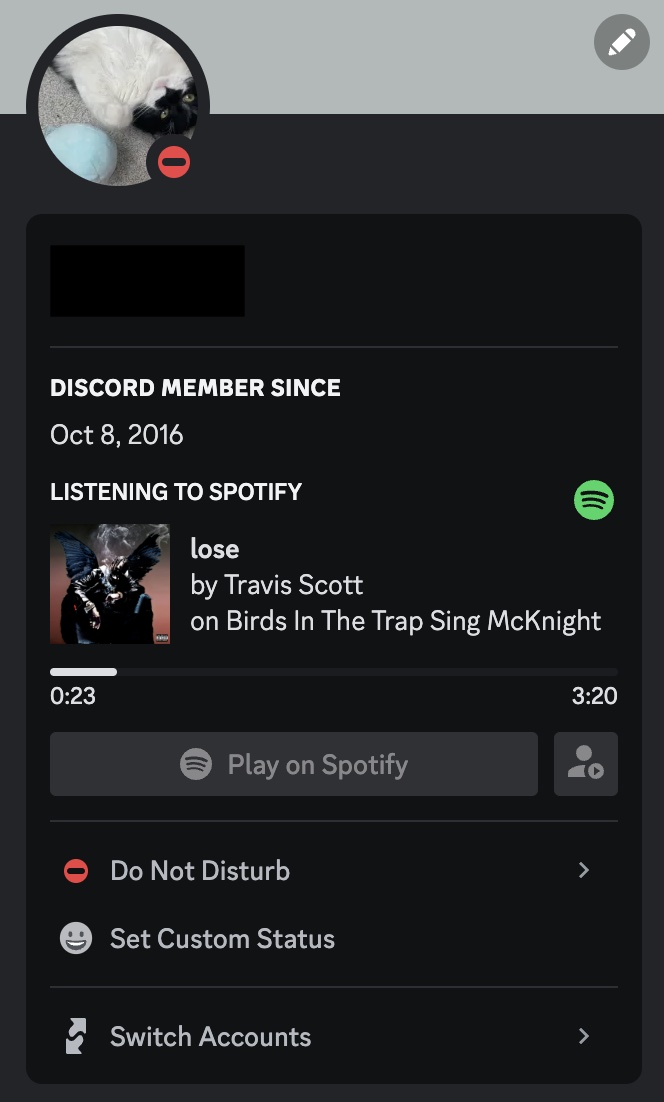
Your friends will also be able to see the song you're listening to and can click on it to listen along.
Use Discord's playback controls to pause, skip, or adjust the volume of the shared music.
Troubleshooting tips
While the process of listening to Spotify with friends on Discord is generally smooth, you may encounter some common issues. Here are a few troubleshooting tips:
If your Spotify status is not updating in Discord, try disconnecting and reconnecting your Spotify account.
Check your Discord settings to ensure that you have enabled the option to display Spotify as your status.
If your friends can't hear the music, make sure that you have given Discord permission to share your audio.
Upgrade your music experience with IFTTT
Listening to Spotify with friends on Discord is not only a fantastic way to enjoy music together, but it also creates memorable moments and deepens connections. In this tutorial, we've covered the steps to link Spotify and Discord, start a listening party, and introduce you to the possibilities of using IFTTT to automate actions.
Using IFTTT brings a multitude of benefits that can enhance both your productivity and quality of life. Some key advantages include, but not limited to increased productivity so you can create workflows that enable you to focus on essential tasks, save time by automating repetitive tasks, simplified daily routines by coordinating different devices and services, and more.
So, what are you waiting for? Gather your friends, create the ultimate playlist, and join IFTTT for free today!
Music
How to listen to Spotify with friends on Discord
December 04, 2023