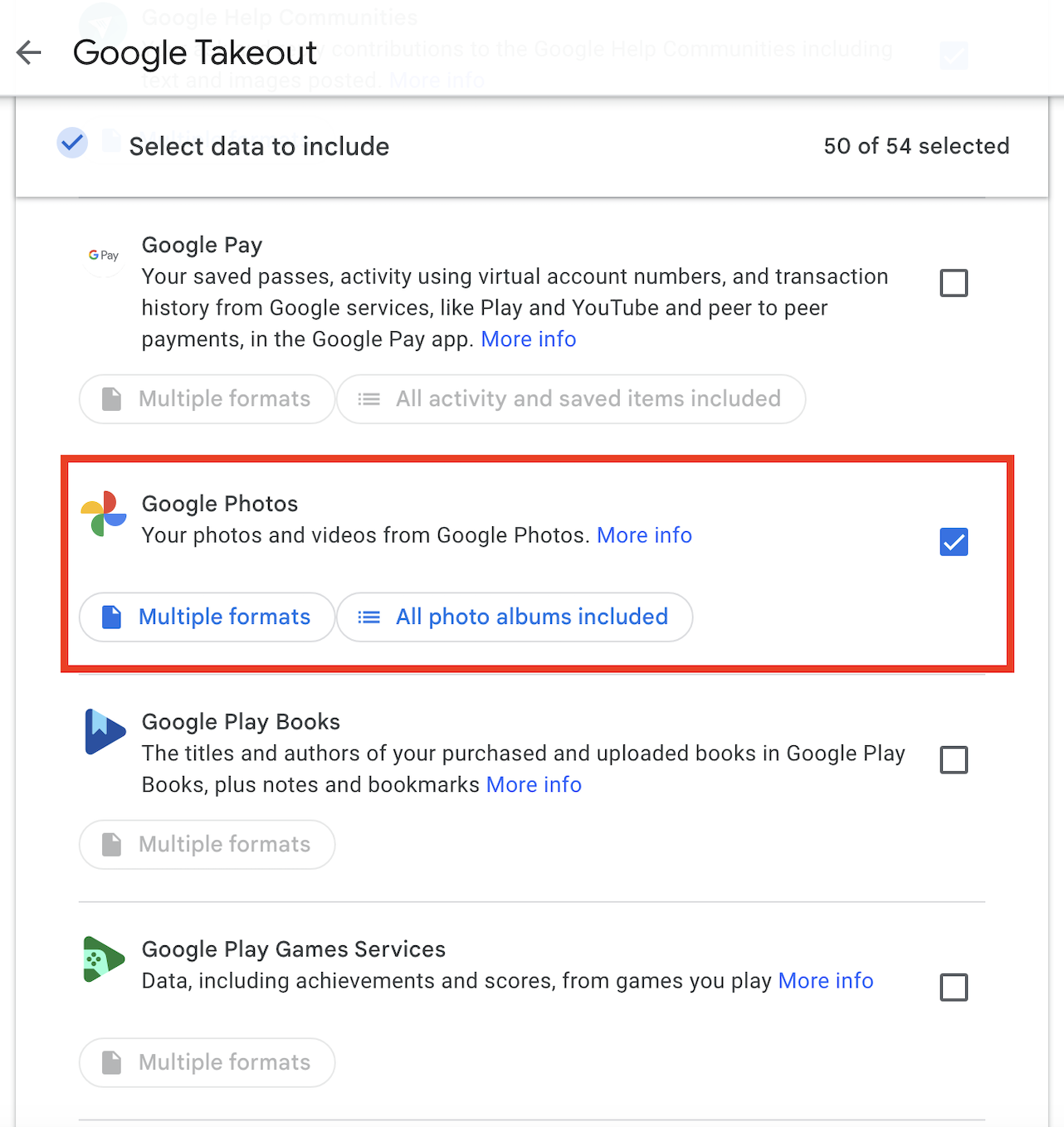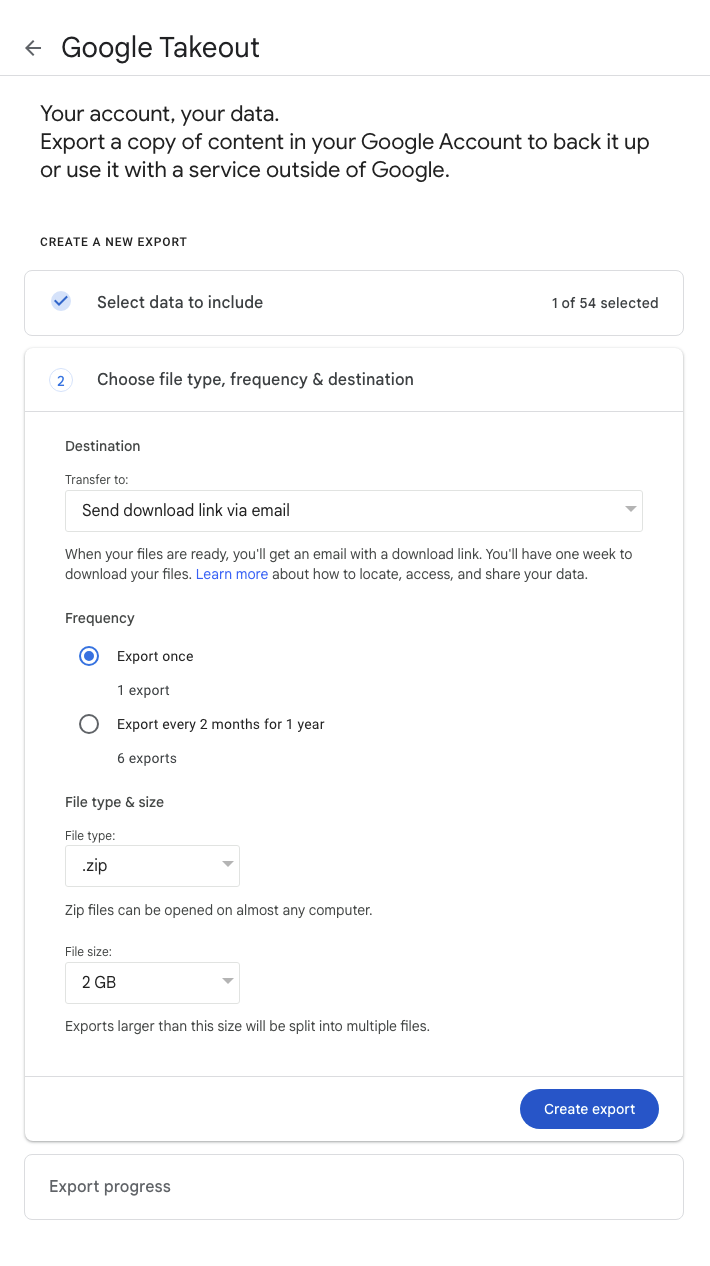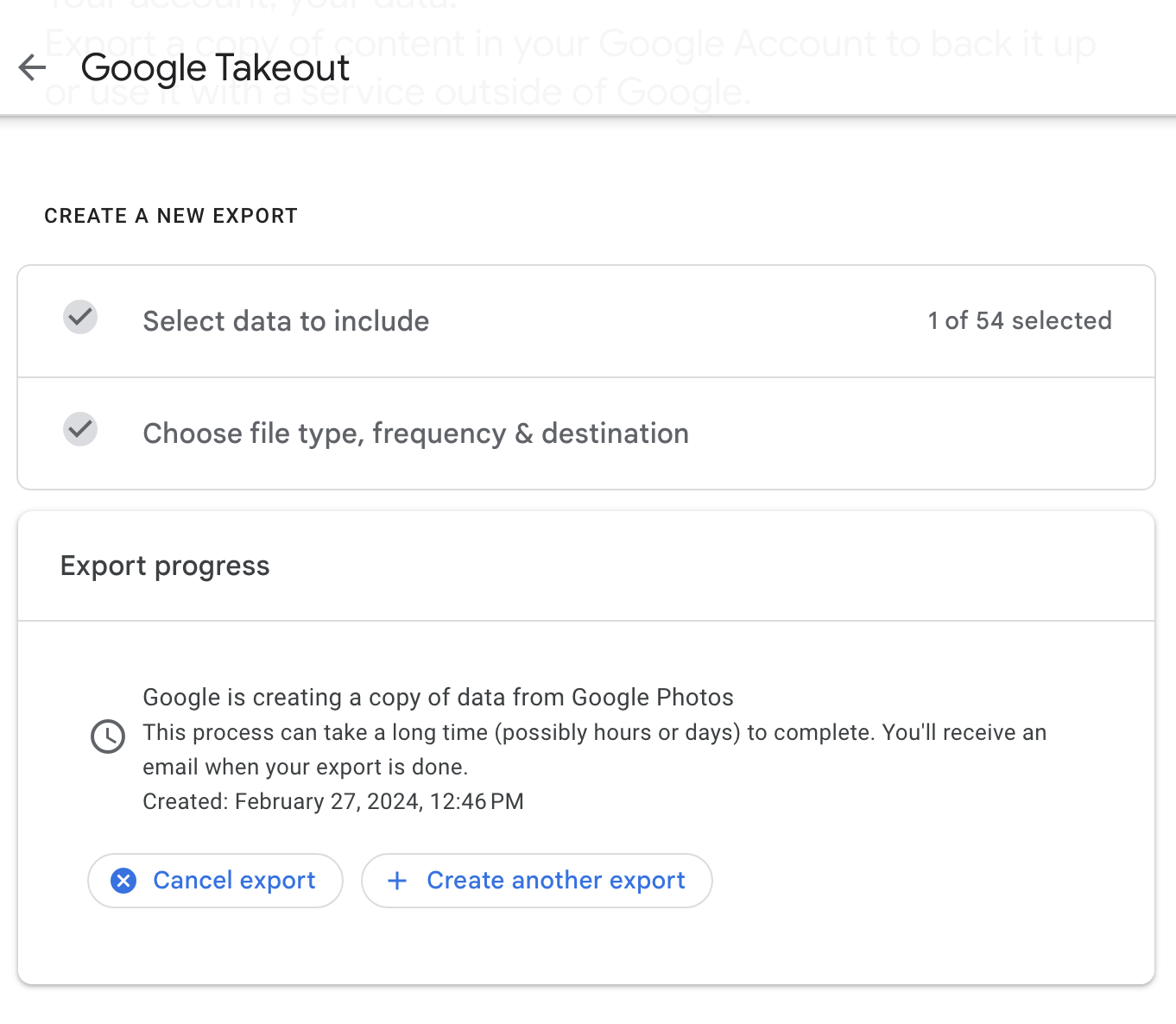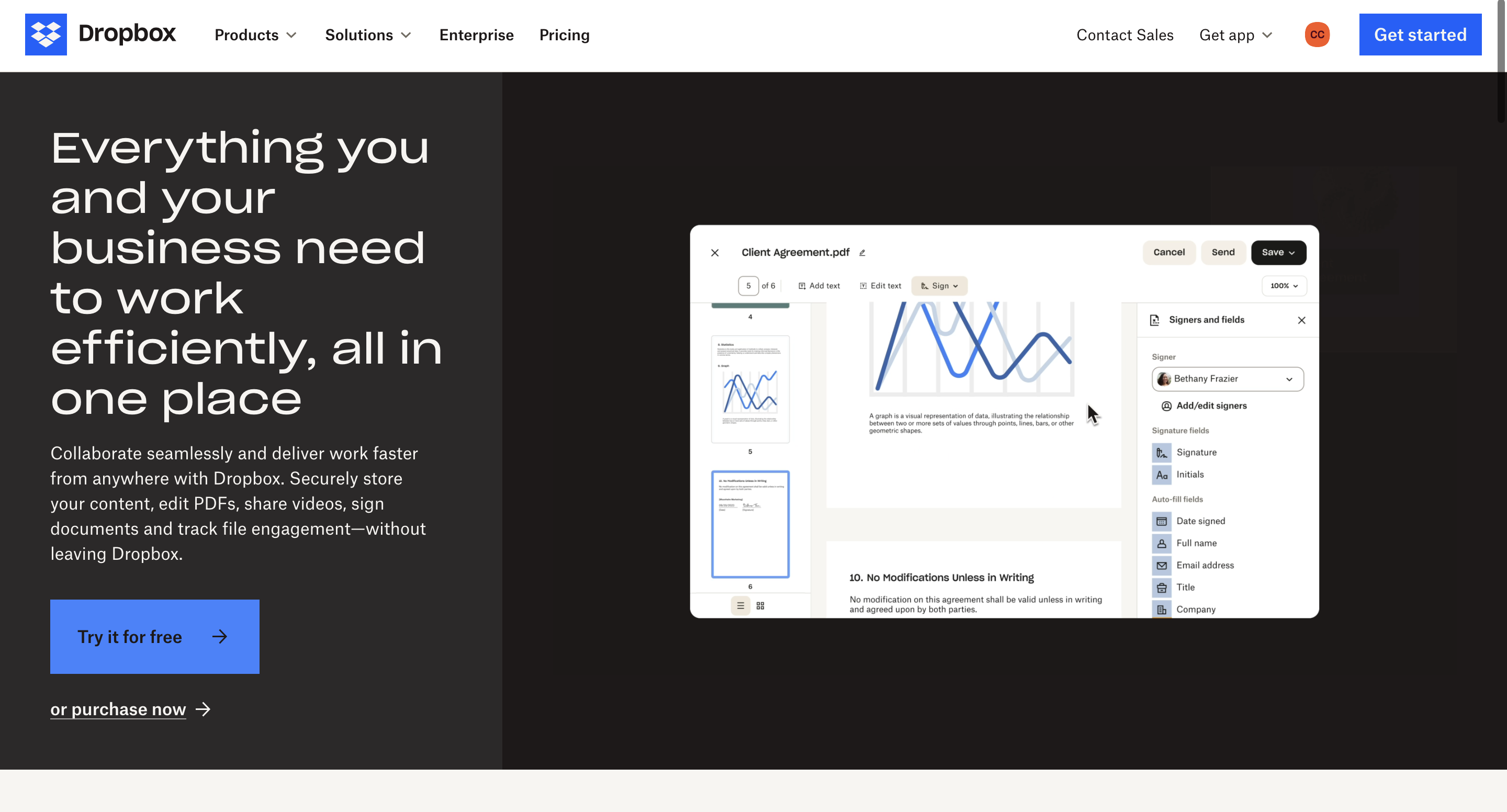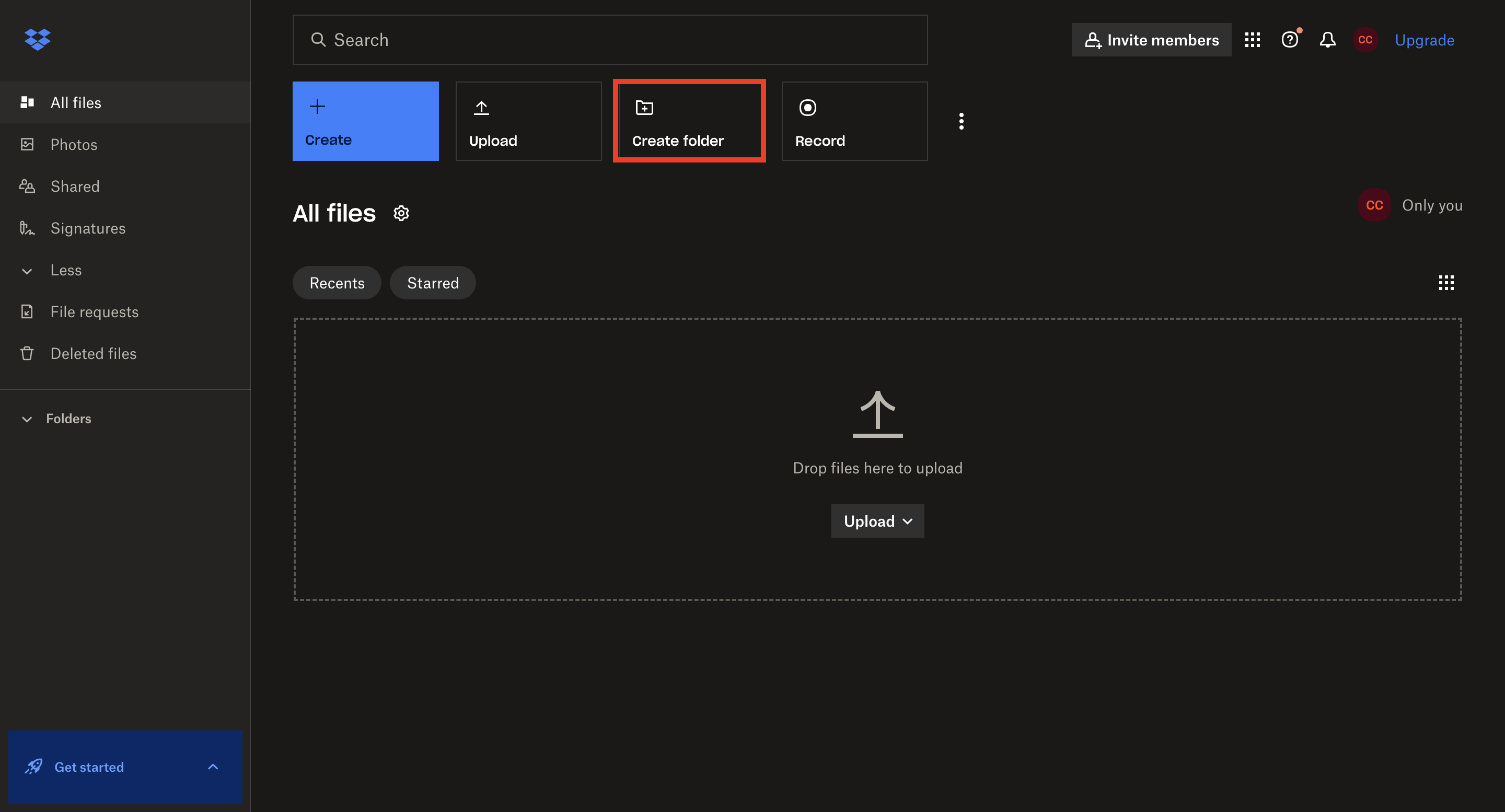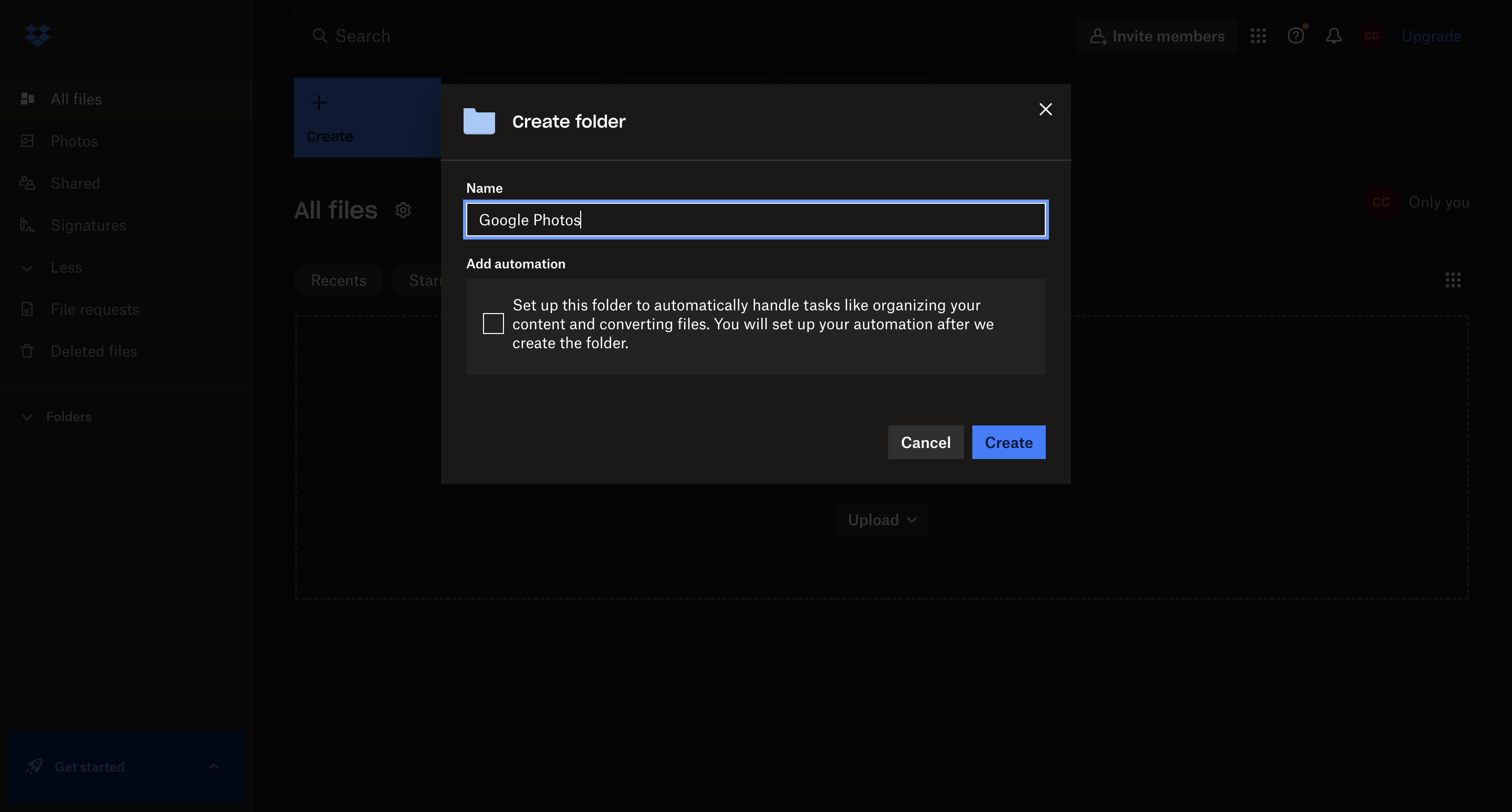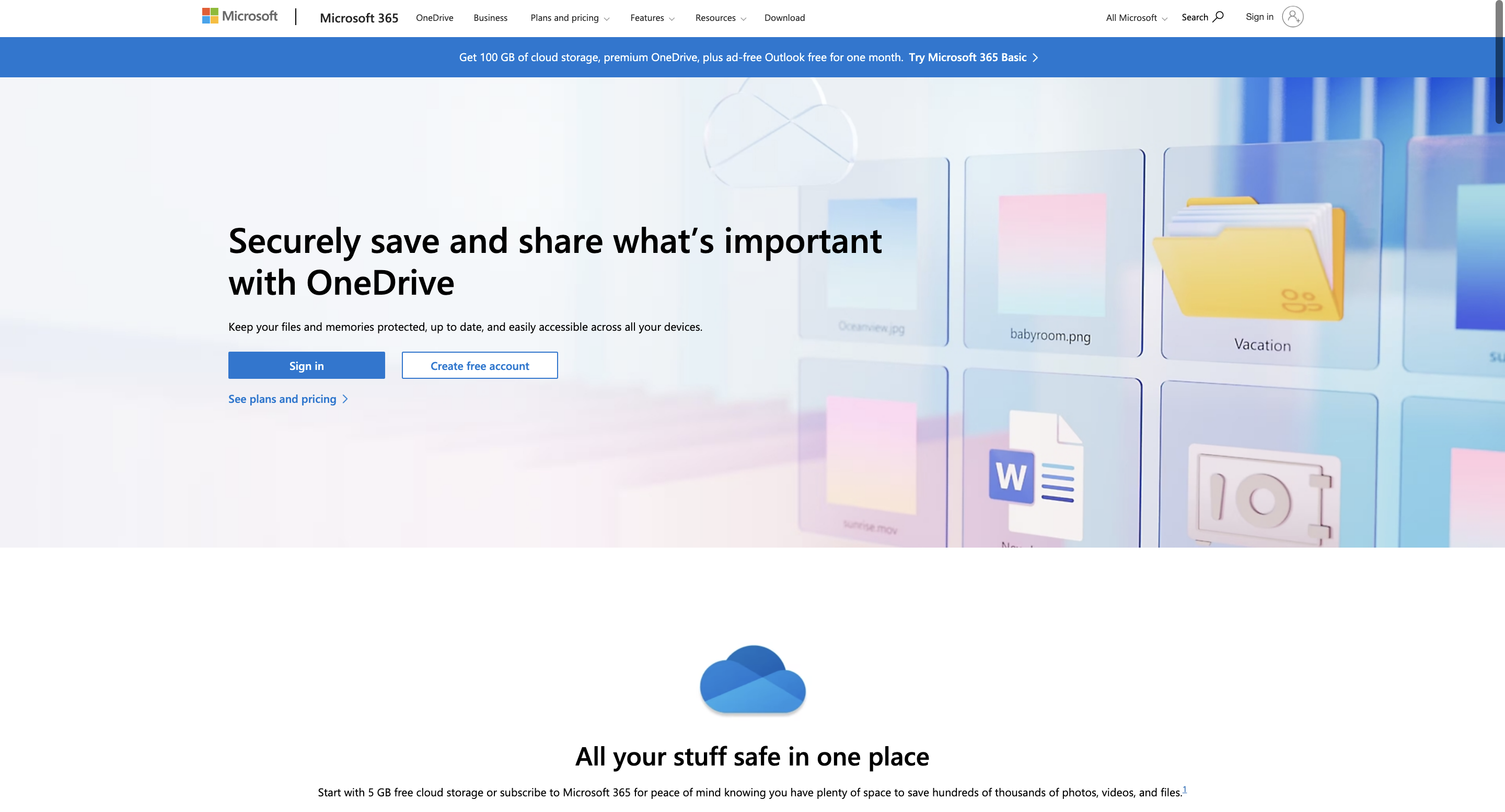Google Photos offers a convenient solution for storing and accessing all your cherished memories, but what happens if your account is compromised, or you simply want to have a physical backup on a hard drive? For the ones who are looking to manage their digital files effectively, knowing how to export Google Photos to a hard drive is crucial. This comprehensive blog post will guide you through various methods of exporting your Google Photos, providing detailed step-by-step instructions, along with the benefits and potential drawbacks of each method. By the end of this post, you will not only have safeguarded your digital memories but also unlocked new options for accessing and utilizing them.
Additionally, we will be introducing a few third-party services that can be an option in exporting Google Photos: Dropbox and OneDrive. What is special about DropBox and OneDrive is that they can integrate with IFTTT, an automation service that lets you connect over 900 different services including Youtube, Facebook, Google Assistant, and more. We have countless DropBox and OneDrive integrations that can enhance your experience with Google Photos, opening up the possibility of convenience and customization, allowing you to seamlessly manage and share your photos across a variety of services and platforms.
Here’s a few of our most popular Dropbox and OneDrive Applets:
Table of Contents
- The importance of backing up Google Photos
- Methods to export Google Photos
- Step-by-step guide for each method
- Benefits of exporting Google Photos
- Integrate your file hosting service with IFTTT
The importance of backing up Google Photos
While Google Photos is a powerful platform for managing your image and video archive, relying solely on cloud storage can be risky. Accidental deletions, internet outages, or even account deactivations can leave you without your media. Exporting your Google Photos to a hard drive is an essential step in creating a redundant data backup strategy. It affords you a level of control and safety that cloud storage alone cannot provide. A hard drive acts as your tangible library, ensuring your images are preserved even in the event of technological or connectivity issues.
Methods to export Google Photos
Using Google Takeout
Google Takeout is the company’s service for exporting data from Google services including Google Photos. It’s an official, direct way to obtain your media in a downloadable format that's universally accessible.
Using Google Drive Integrating within Google’s ecosystem, utilizing Google Drive is a seamless approach, especially if you already store your images there.
Using a third-party service (Dropbox and OneDrive) Several third-party apps and services like Dropbox and OneDrive are designed for this specific task, offering additional features and convenience.
Step-by-step guide for each method
Using Google Takeout to export Google Photos
- Visit the Google Takeout website and log in with your Google account.
- Select 'Google Photos' from the list of services provided.
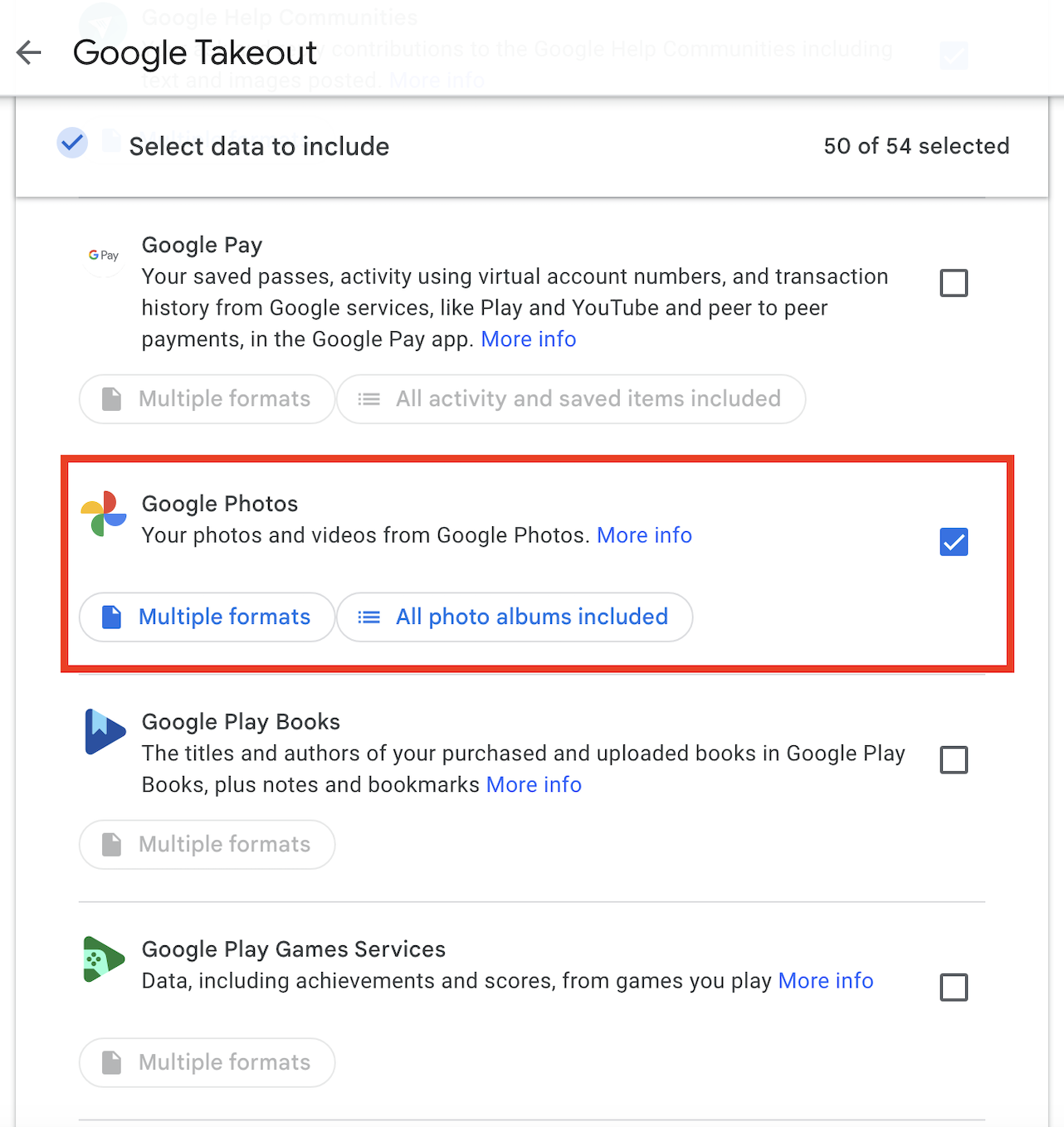
- Choose the file type, size, and the method of delivery for your archive.
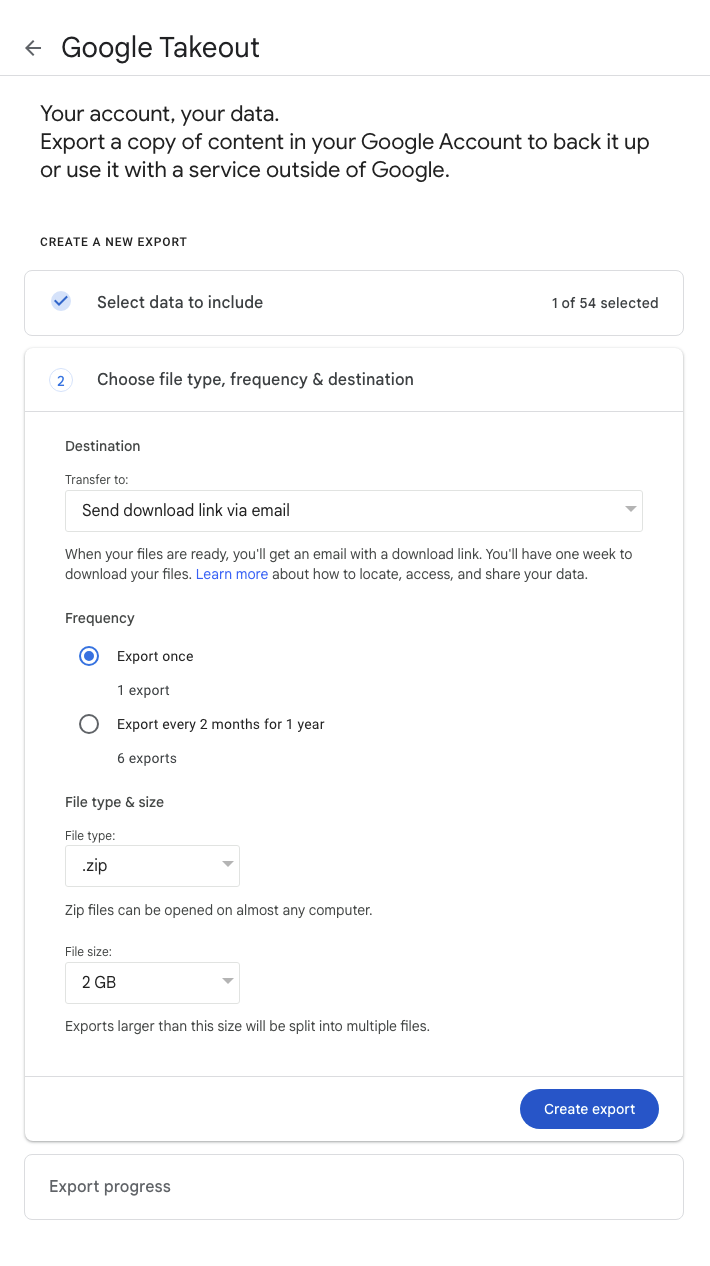
- Confirm your export and wait for Google to compile your file.
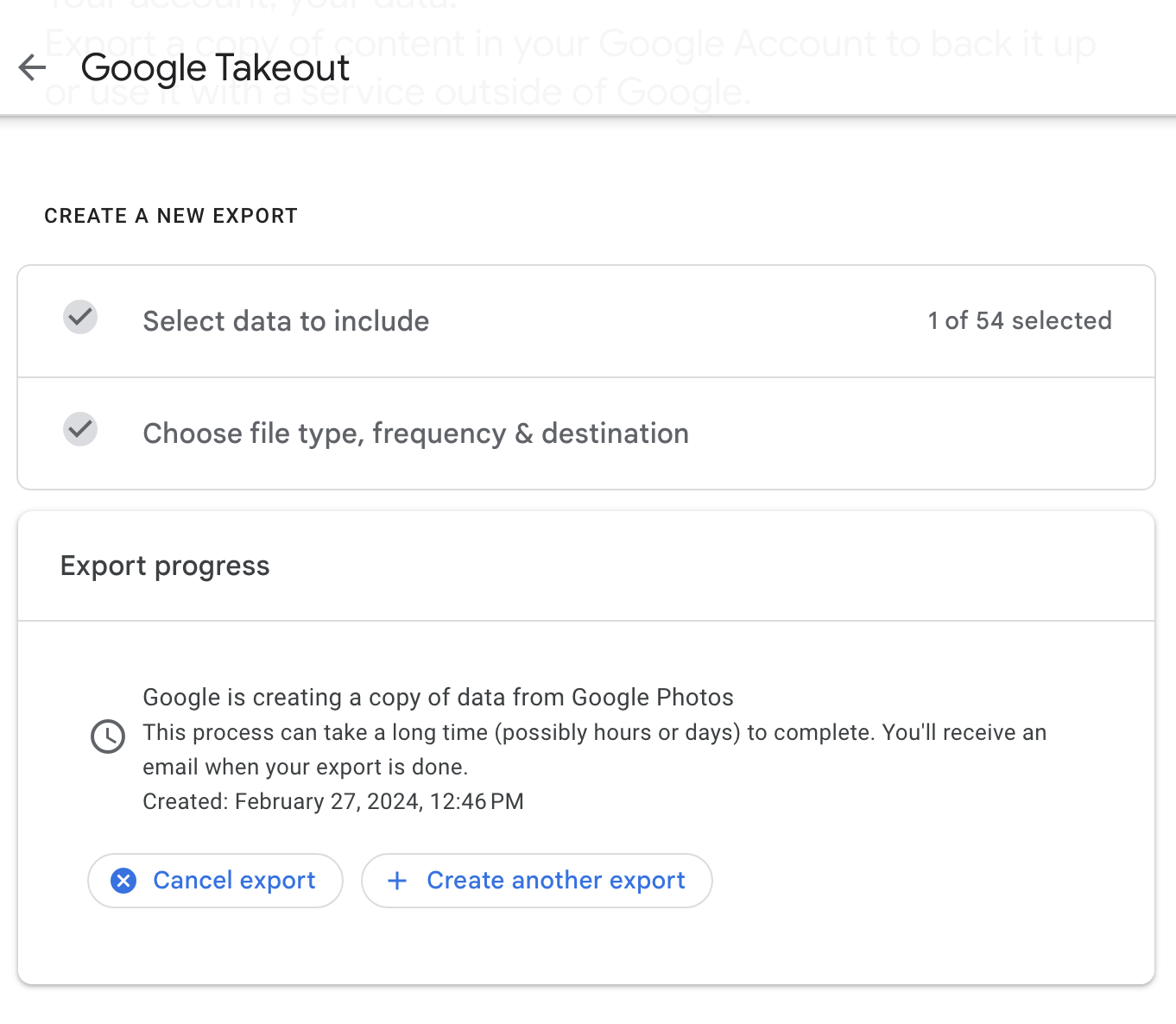
- Download the archive to your device.
Exporting Google Photos via Google Drive
- Open Google Drive in your internet browser and log in to your Google account.
- Locate the 'Google Photos' folder within Google Drive.
- Select the photos and videos you want to export and download them to your local storage.
- Organize the files on your hard drive into a structure that suits you best.
Using a Third-Party Service to Export Google Photos
- Dropbox
DropBox is a file-hosting service that lets people bring their documents, photos, and videos everywhere and share them easily.
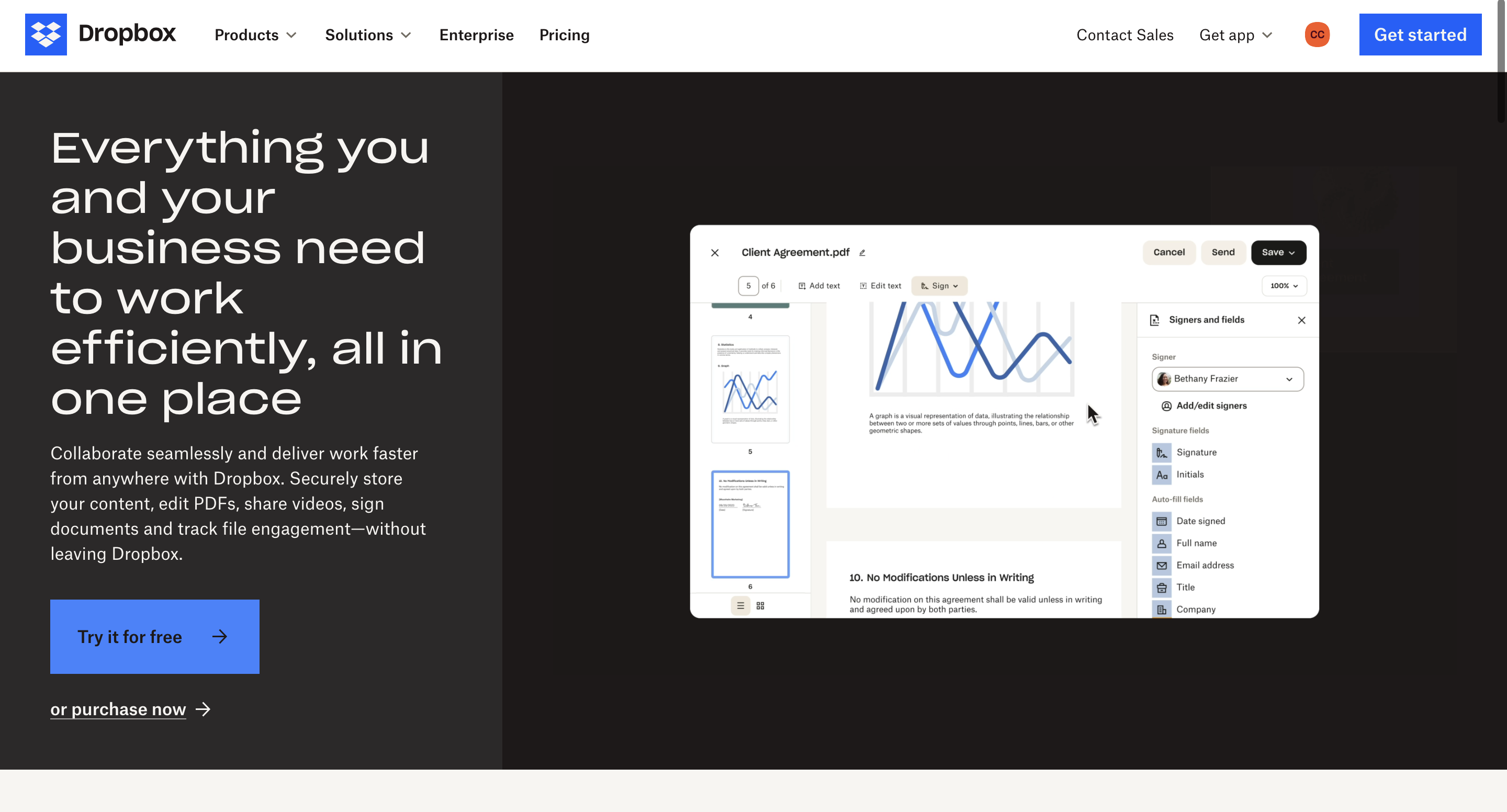
- Go to the Dropbox website and sign in to your account. If you don't have an account, you'll need to create one.
- Once you're logged in, create a new folder where you want to store your Google Photos. You can do this by clicking on the "Create folder” tab and then name your folder.
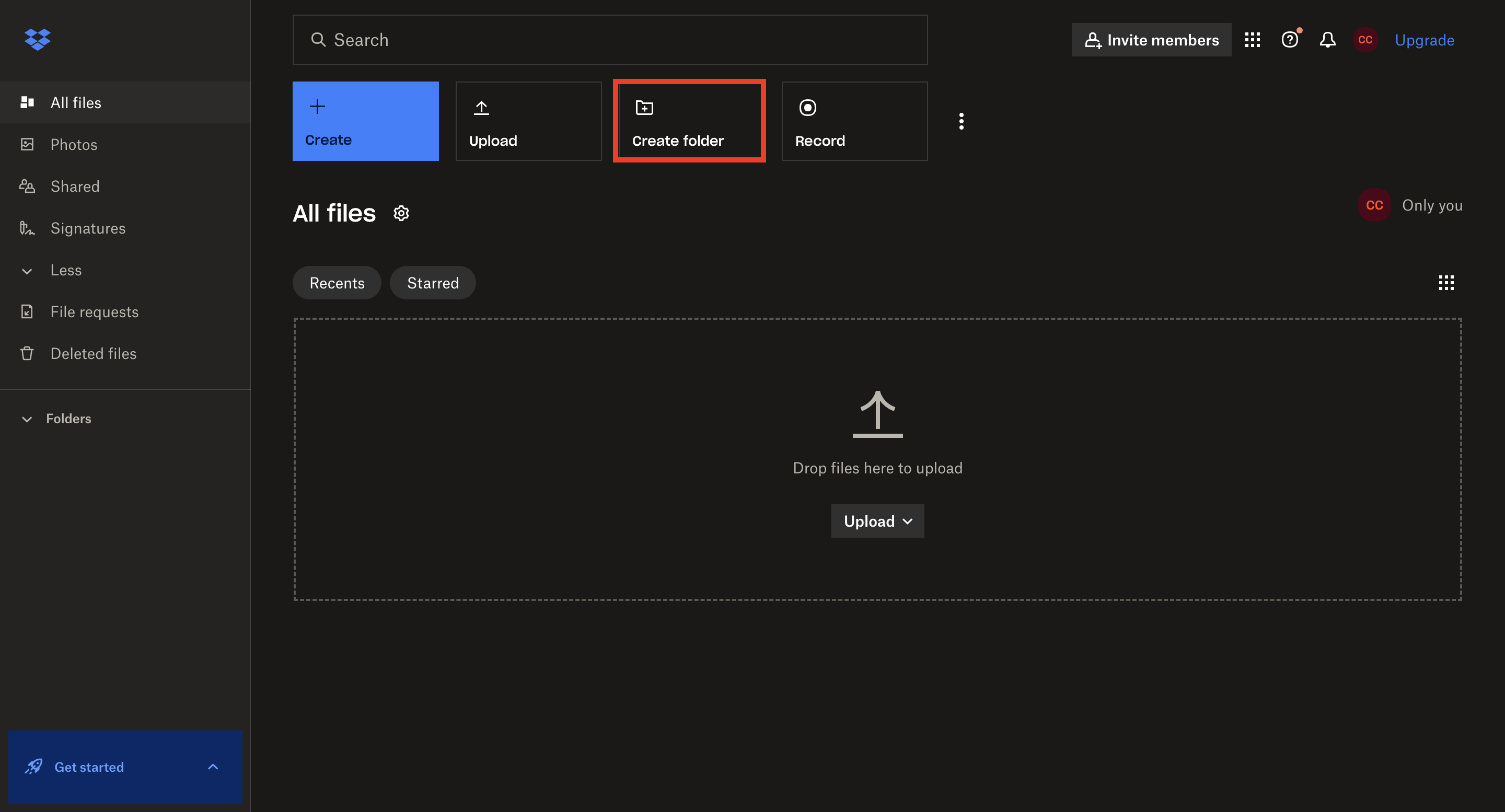
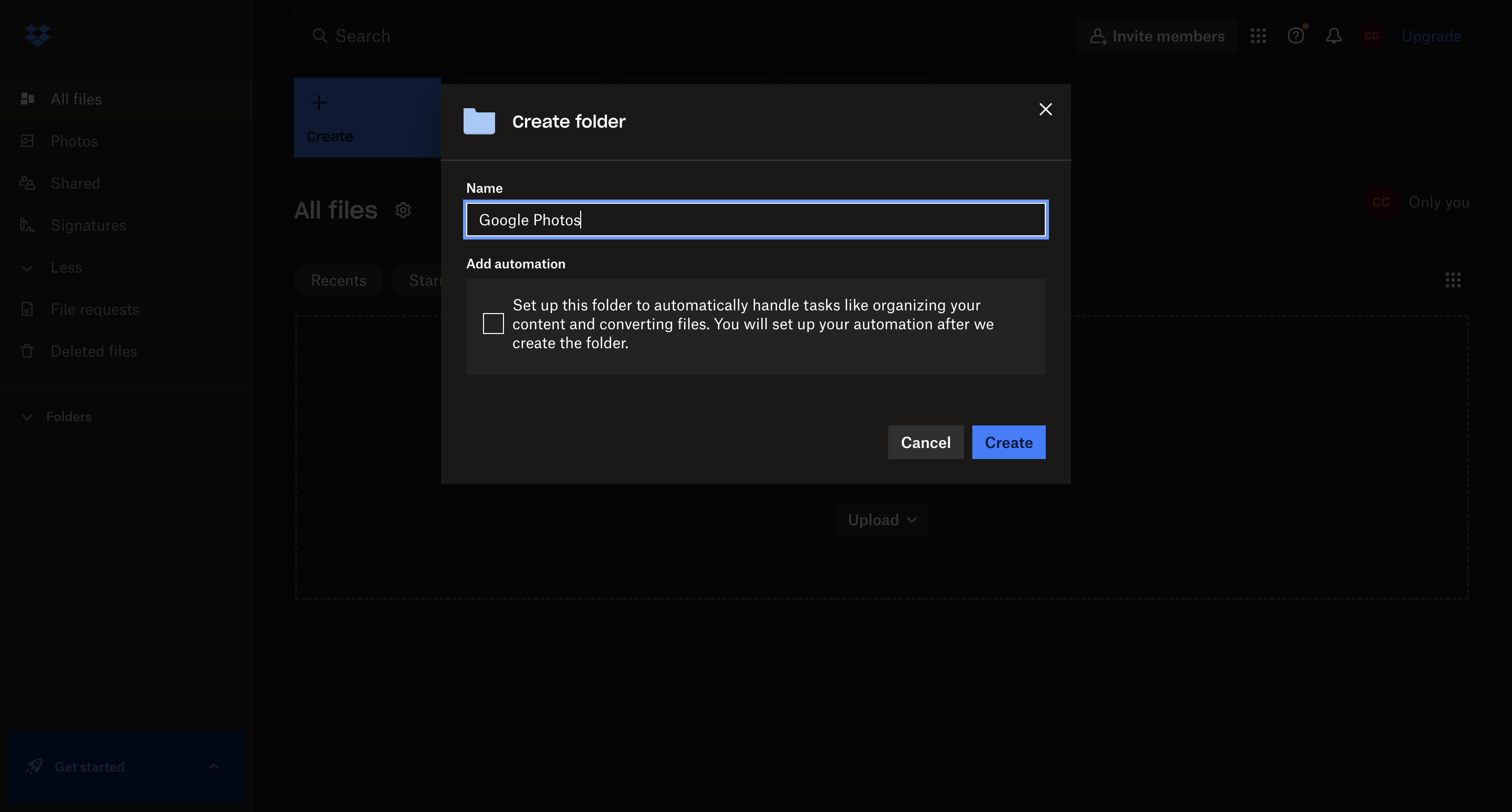
- Open Google Photos, select the photos you want to export, then click on the "More options" (three-dot) button. Choose the "Download" option to download the selected photos to your computer.
- Now go back to your Dropbox account. Open the folder you created in step 2, and then drag and drop the downloaded Google Photos from your computer into this folder. Alternatively, you can use the "Upload" button in Dropbox to select and upload the photos from your computer.
-OneDrive
OneDrive is another file-hosting service where you can store your files so you can access them from virtually any device.
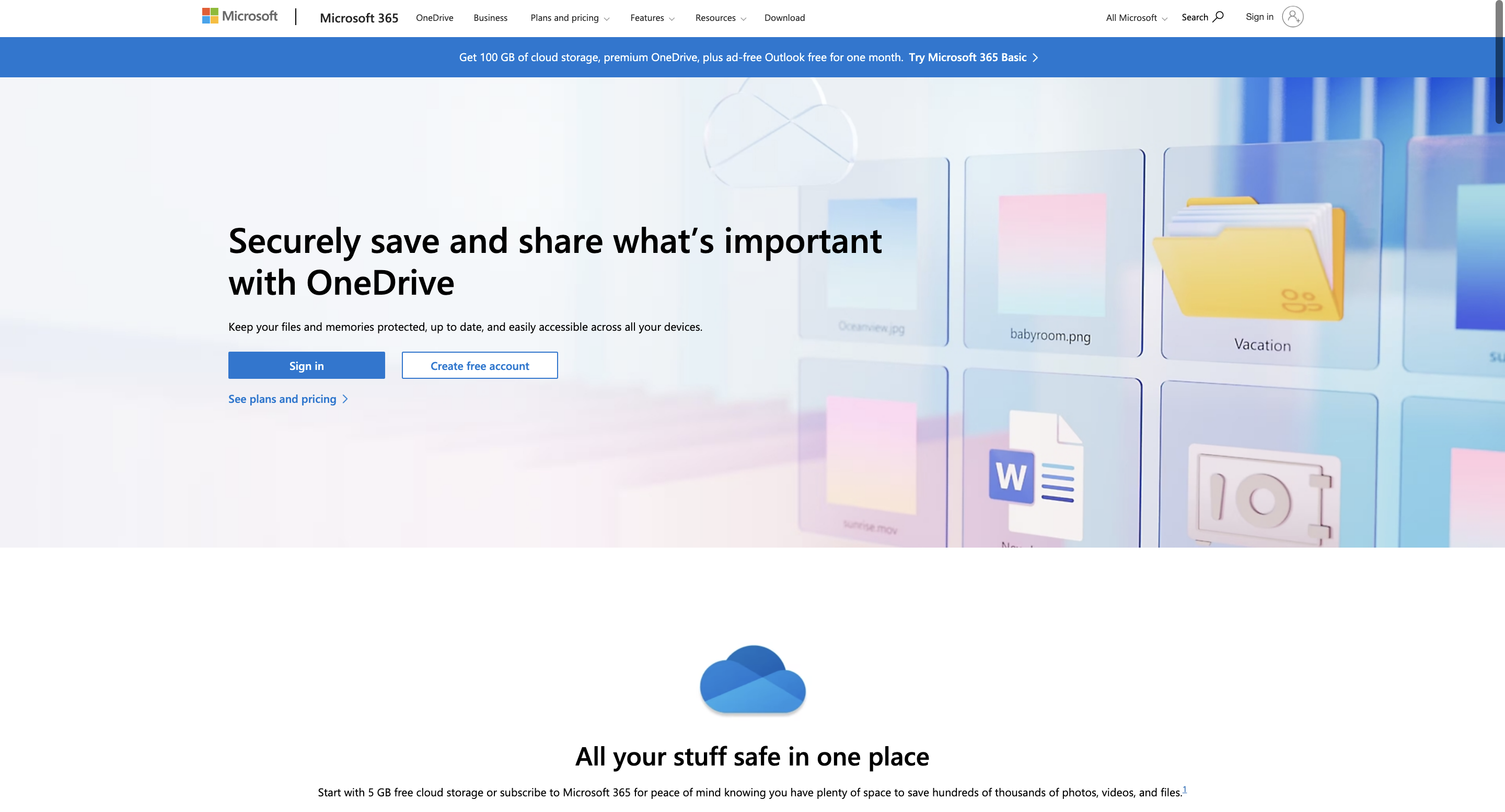
- Navigate to the OneDrive website and sign in to your account. If you don't have an account, you can create one easily.
- Once you're signed in, create a new folder in OneDrive where you want to store your Google Photos. You can do this by clicking on the "New" button, then selecting "Folder".
- Open Google Photos, select the photos you want to export. Choose the "Download" option to download the selected photos to your computer.
- Go back to your OneDrive account and open the folder you created in step 2. Now, drag and drop the downloaded Google Photos from your computer into this folder. Alternatively, you can use the "Upload" button in OneDrive to select and upload the photos from your computer.
Benefits of exporting Google Photos
Data security Having your Google Photos on a hard drive provides an offline backup, protecting your data from online vulnerabilities and ensuring it's safe from digital threats.
Accessibility A hard drive allows you to access your photos even when an internet connection isn't available. This is particularly useful for remote areas or travel where reliable connectivity may be an issue.
Organizational benefits Storing your photos on a hard drive gives you complete control over their organization. You can create custom naming conventions, directory structures, and easily manage your entire photo library without being dependent on an online interface.
Integrate your file hosting service with IFTTT
Exporting your Google Photos to a hard drive is not just a technical task; it carefully manages your digital assets. Understanding the different methods allows you to tailor your backup strategy to your preferences. Keeping your hard drive updated with new photos ensures that your local backup stays current and complete. Remember, having multiple copies of your data is a good idea. These steps help you take a proactive step towards safeguarding your memories, maintaining accessibility, and crafting an organized photo management system that's as versatile as it is secure.
By integrating your file hosting service with IFTTT, you can automate a wide range of triggers and actions. With our Dropbox integrations, you can sync your Dropbox uploads with other services, quickly add new files, and keep track of all your important photos, documents, and data - automatically. For example, you can sync files from Dropbox to other services like OneDrive, Google Drive, and Amazon Cloud Drive. Our OneDrive integrations offers the same opportunities as our Dropbox integrations. For example, you can save photos from your camera roll and social media posts to OneDrive, helping you secure and organize your important files into folders. Whatever you're trying to manage, IFTTT opens up a range of possibilities for streamlining your digital life.
So, what are you waiting for? Join IFTTT for free today!
Lifestyle
How to export Google Photos to a hard drive
March 01, 2024